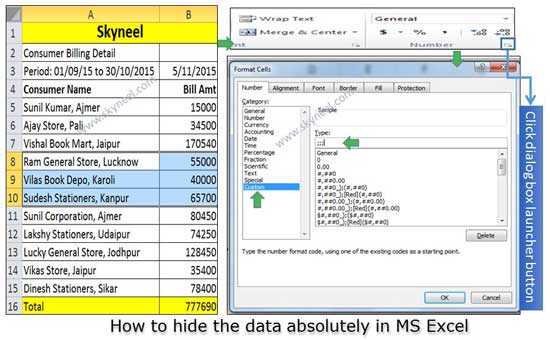Hi Guys, most of person day to day works on MS Excel to prepare different kind of MIS reports. Lot of time we need to hide few rows or columns from active worksheet in MS Excel. If we perform this task on any database or an array that can be easily checked by the others. We have to know how to hide the data absolutely in MS Excel.
Normally we have to hide those columns or rows which are not used. We have to use “Hide” command to hide the data from active sheet in MS Excel. If someone check properly they he will easily noticed that few data is hidden from the active sheet. You can easily unhide the hidden data from “Unhide” command in MS Excel. But sometime you need to hide the data absolutely in MS Excel without using hide command. So, today we have to discuss how to hide data absolutely in MS Excel.
Must Read: Remove spaces with Data Validation in MS Excel
How to hide the data absolutely in MS Excel:
If you have a database or any table array in which there are number of records. Now you want to hide the data absolutely, then you have to take following easy steps.
Step 1: First you have to create the following given table in the active worksheet. Now, select the range of continuous cells to hide the data absolutely from the active worksheet.
Step 2 : Open the “Format cells” dialogue box by clicking on the Home tab. Now, click on the dialogue box launcher button of Number tab.
Step 3: In the Format Cells dialogue box click on the Number option > Click on the Custom option > Take the cursor below the Type: box and type ;;; then press OK button. It will hide data absolutely in MS Excel.
Note: When you bring cursor on range of cells which data you hide it will show the value in the formula bar. But this value does not shown in the respective cell.
Must Read: How to Age calculation From Date of Birth – MS EXCEL
How to un-hide the data absolutely in MS Excel:
Step 1: If you want to unhide the data then select the range of hidden cells.
Step 2: Click on the Home tab > Choose dialogue box launcher button of Number option.
Step 3: In the Format Cells dialogue box click on the Number option > Click on the Custom option > Take the cursor below the Type: box and remove ;;; then press OK button. It will un-hide the data absolutely.
I hope this guide will be helpful to know how to hide the data absolutely. This article helps all those person who prepare the MIS report and want to hide the data absolutely in MS Excel. If you have any suggestion regarding this article please write us in the comment box. Thanks to all.