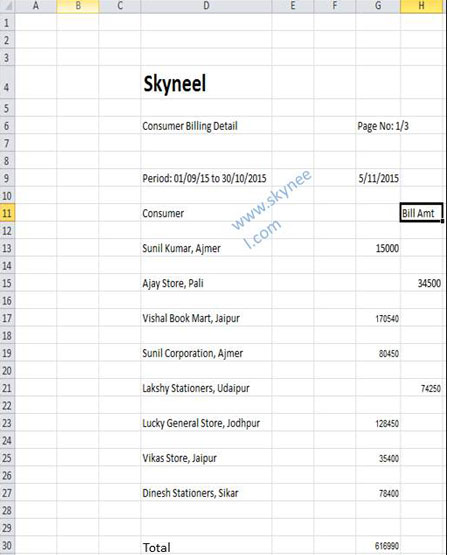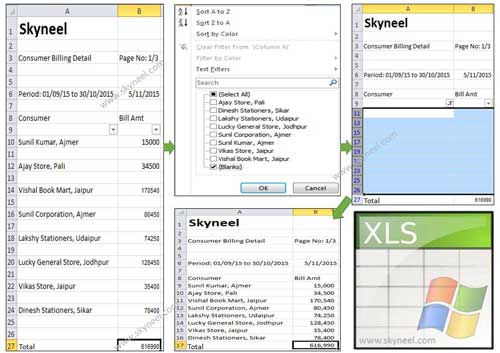Hi Guys, there are lot of blank cells we have in the active worksheet. Most of the users face problem about the blank cells in MS Excel.Today we discuss how to quickly remove all blank cells in MS Excel.
We know that blank cells does not have any value. These blank cells generate lot of problem to complete your job. If you have a large database in which you have thousand of blank cells. In that situation a question is arise in your mind how to quickly remove all blank cells in MS Excel. You have spend lot of time to remove all blank cells one by one.
Most of the person have to prepare different kind of reports on MS Excel in his office, home and at other location. Lot of time we need to create quick report in which we have to filter required records.
Must Read: Prevent duplicate values with Data Validation in MS Excel
How to Quickly remove all blank cells in MS Excel
All these blank cells interpret in your daily routine office job. You have to follow given steps which helps you to quickly remove all blank cells in MS Excel.
Step 1: Open the any existing worksheet in which you have number of record along with blank cells. Now, double click on “D” column divider, to increase the width of column.
Step 2: You have to properly arrange all the worksheet data in the columns. For eg: Take cursor on H11 and move this column to G11 by cut (Ctrl+X) and paste (Ctrl+V). Like this move all values from H column to G column.
Step 3: Remove all blank columns like A, B, C, E, F by clicking on column name by hold on Ctrl key. After selecting all blank columns press Ctrl+- or press right mouse button and choose > “Delete” option. Just like remove top three unused rows like row number 1,2 and 3.
Step 4: Now take cursor on A9 and select the range up from A9:B26. Turn on the Filter option by clicking on the Home / Data tab > choose “Filter” command or press “Ctrl+Shift+L“. Click on the drop down arrow below the “Consumer” and turn off the all the check marks by clicking on the (Select All) option. Now turn on (Blanks) option and click on the OK button.
Step 5: Select and remove all blank rows by pressing Ctrl + – or press right mouse button > Click on the “Delete Row” option. Again click on the filter arrow and turn-on select all option and click on the OK button.
Must Read: Remove spaces with Data Validation in MS Excel
I hope this guide will be helpful to know how to quickly remove all blank cells in MS Excel. This article helps you to prepare MIS report with the help of filter command. If you have any query regarding this article please write us in the comment box. Thanks to all.