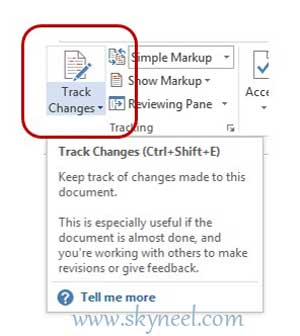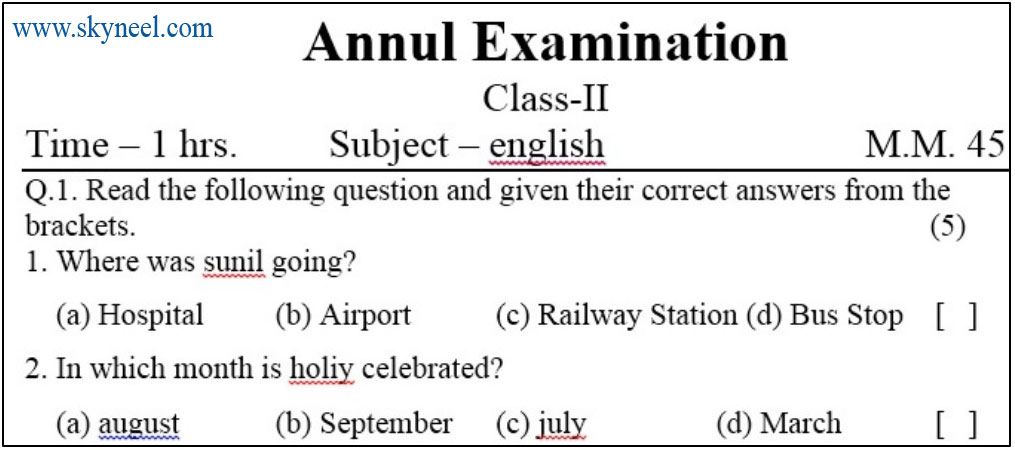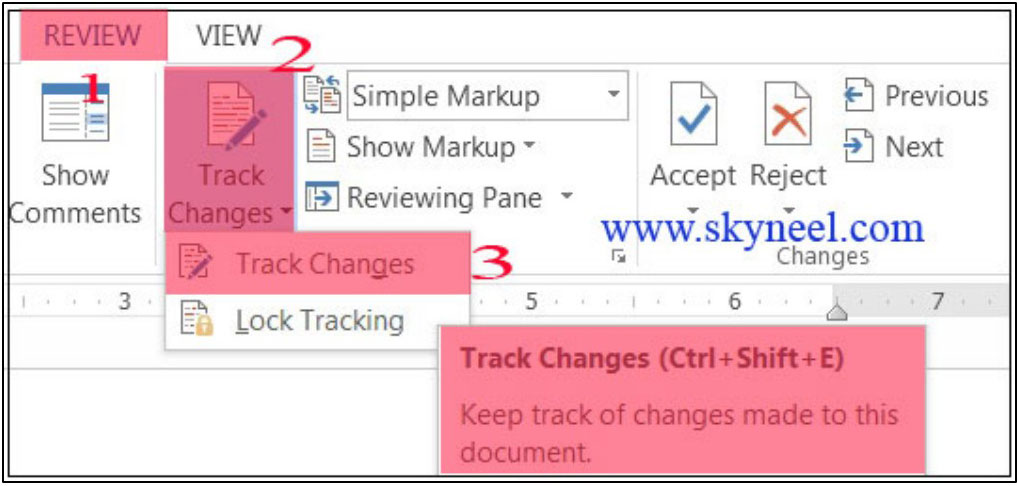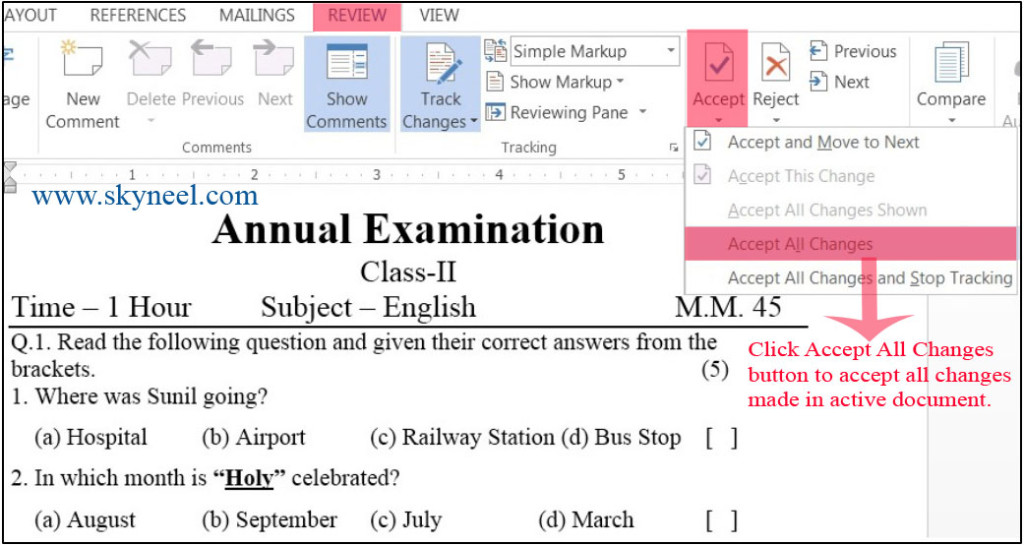Hello friends today we discuss about the most important feature How to Turn ON-OFF Track change in MS Word. In this post we learn about the meaning of Track Changes command and how can you easily use this command in the active document of Microsoft Word.
How to Turn ON-OFF Track change in MS Word
Q: What are Track Changes?
Ans: We certainly, need for changes in the active document lot of time. Track Changes are an important tool or command of Microsoft Word, which is used to easily keep track of all the changes made in the active document. It’s a very useful command, when you are finalize or revised your active document and also want to give any type of suggestion or feedback. You can either accept or reject all change from “Review” standard tab of Microsoft Word. It draws a straight vertical red line in the left margin, which shows that some text has been changed.
For E.g. In any school, if you are preparing exam papers and send them to principle for feedback. Your principle can edit and make any necessary change in the document. All these changes are highlighted when you turn on the Track change command.
How to use track change command
Step 1: Open or active the existing document in which you want to make some change for finalization.
Step 2: Either Click in Review Tab >>> Track Changes >>> Turn ON Track change command by clicking “Track Changes” option.Or,You can also press CTRL + SHIFT + E.
Step 3: Make necessary changes in the active document if required. During changes MS Word displays a vertical red line on extreme left side, which shows here some changes are made in active document.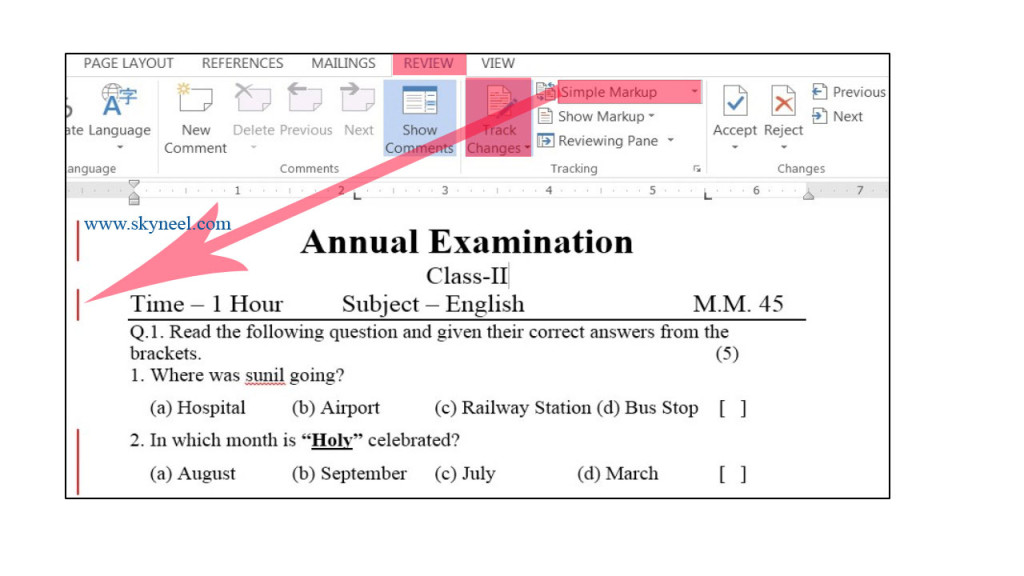
Step 4: Click “Previous” or “Next” button to jump cursor quickly to previous or next track changed.
Step 5: Click Accept button to keep changing or reject button to remove changes made in the active document.
Note: During the changes you see a red vertical line in the left margin at the beginning of the current line, means, you are inserting, deleting or make some kind of formatting like bold, italic, change font and styles etc. in an active document.
Must Read: Microsoft Word Tips and Tricks To Work Faster and Easily
Important options of Track Change command:
Display for Review:There are some options from which you can choose how you would like to see changes in the active document.
a) No Markup: You can also hide or show all changes made in the active document by choosing this option.
b) Original: Choose this option if you want to see original document before the changes.
c) Simple Markup: Choose this option if you want to see only a red vertical line on changed line.
d) All Markup: Choose this option if you want to draw underline on changing text and also show information about the formatting in right side pane. You can also turn ON /OFF some options in Show Markup drop down list box.
Must Read: What is Keyboard Shortcuts in Microsoft Word?
Reviewing Pane:This pane shows all the changes made in the active document in a horizontal or vertical list.
a) Previous or Next: If you want to jump your cursor directly to changes you can click Previous or Next options in Changes group from Review Tab.
b) Accept: If you want to keep all changes made in active document, then click “Accept” button.
c) Reject: If you don’t want to keep all changes made in active document, then click “Reject” button.
Note: After complete all acceptance and rejection in active document Turn OFF Track Changes command by clicking Track Change command option.
I hope you like this How to Turn ON-OFF Track change in MS Word guide from which you will be able to easily Turn ON-OFF Track change in MS Word without any extra efforts. If feel any problem in this guide then please use comment box. Thanks to all.