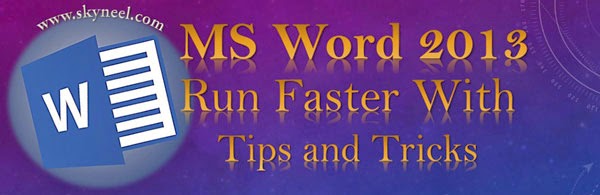Microsoft Word tips and tricks to Work Faster which are very useful for your day to day job work. Here I am providing you some important tips and tricks for MS Word that will help you to done your work faster and more efficiently than others. You just use them these given tricks in different versions of MS Word.
Microsoft word tips and tricks
How to change case of selected word:
By pressing Shift+F3 function key you can easily change the case of your selected text in uppercase, lowercase or sentence case.
How to select word in quick ways in MS Word:
- If you want to select single line of your paragraph then you have single click selection bar left side of your text. Or take the cursor at the beginning of the line which you want to select then you can press Shift + End Key
- If you want to select any paragraph then you have double click on selection bar of paragraph.
- If you want to select entire document then you have to triple click on selection bar of any paragraph in active document.
- If you want to select rectangular block of text in active document in that case hold down ALT key then drag the mouse button
Must Read: Ms Word : Insert/ Remove/ Types of Section Breaks
Write anywhere in active document of MS Word:
If think you will be surprised when you read this heading, actually MS Word provides the facility from that you can easily type anywhere in active document just double click on it and start typing.
To quickly remove formatting:
You have to select formatted text and then press Ctrl + Spacebar key to quickly remove formatting on active paragraph.
Moving Text
Most of the person’s use cut and paste or Ctrl + X for cut and Ctrl + V for paste method for moving text but you can also use another methods to moving text without using cut and paste option:
Method 1: By Drag & Drop
You have to select the text which you want to move or cut from current location then place the mouse pointer on it and drag this text by hold down mouse button and drop it on new location.
Method 2: By Pressing F2 Function Key and Enter
Select the text which you want to move or cut then press F2 function key take cursor on new location where you want to see your moved text then press enter key
Note: When you take cursor on new location after pressing F2 function key your cursor will be looking in different format.
Must Read: Customize Default Saved Settings in MS Word 2013
How to insert some dummy text in MS Word
If you need to generate some dummy text to work or you need some placeholder text to use as you develop a page layout in that case, you can use rand.old, rand, lorem function might be just what you need. If you want to enter the sample or dummy text and type =rand(), then press enter key word displays three dummy paragraphs in your active document. If you press =rand.old(), it displays 3 dummy paragraphs. If you press =rand(1) then word displays single dummy paragraph. If you press =rand(100) it displays 3 dummy paragraphs which repeat them up to 100 times. If you press =lorem(), it displays 5 dummy paragraphs.
I hope you like this Microsoft word tips and tricks from which you will be able to easily Microsoft word tips and tricks. If feel any problem in this guide then please use comment box. Thanks to all.