Lot of time during composing the new mail most of the person copy formatted table from Microsoft Excel and try to paste formatted table in Gmail account. During pasting the copied range of selected cells from excel to Gmail you have to lost the table format. Today we will discuss an easy way after that you will be bale to know how to paste formatted table in Gmail.
All we know we have to create prepare tables either in Microsoft Excel or Word. Sometime you don’t want to attach file during sending the mail to anyone, you try to paste copied table data into the compose box of Gmail account. But during paste formatted table in Gmail. you have to lost the formatting of your table. We have to face this type of situation many time and we don’t have any idea how to solve that kind of problem. Now there is no need to worry after reading this article you will be able to easily paste formatted table in Gmail.
Must Read: How to find all unread emails in Gmail account
Easy Way How to paste formatted table in Gmail account:
If you want to copy any formatted table either from Excel or Word and want to paste formatted table in Gmail, then you just take following simple steps:
Method 1: Format as table (Excel):
Step 1: Open your Gmail account and turn off the “Plain text format” option from “More options“. Otherwise when you try to paste formatted table in Gmail you have lost the table formatting.
Step 2: Select the range of cells which you want to copy. Quickly convert selected range of cells in a table format by clicking on the Home tab > Format as table option > Select any required table format. Now, click on the OK button.
Step 3: Select the range of cells and click on the copy button or press Ctrl+C.
Step 4: Take cursor in the compose box of your active Gmail account and press Ctrl+V to paste the formatted table. Now, you will get formatted table paste in the compose box of your Gmail account.
Method 2: From MS Word:
Step 1: Open your Gmail account and turn off the “Plain text format” option from “More options“.
Step 2: Select the formatted range of cells and either click on the copy button or press Ctrl+C.
Step 3: Press Ctrl+V or click paste button to paste the formatted table in new or active document of MS Word.
Step 4: Select the table from active document of MS Word and again click on the copy button or press Ctrl+C.
Step 5: Open the compose box of your Gmail account and press Ctrl+V to paste the formatted table in Gmail account from MS Word.
Must Read: How to quickly delete particular email address in Gmail
I hope this article solve your problem which you face during pasting formatted table in Gmail account. If you have any suggestion regarding this article then write us in the comment box. Thank to all.
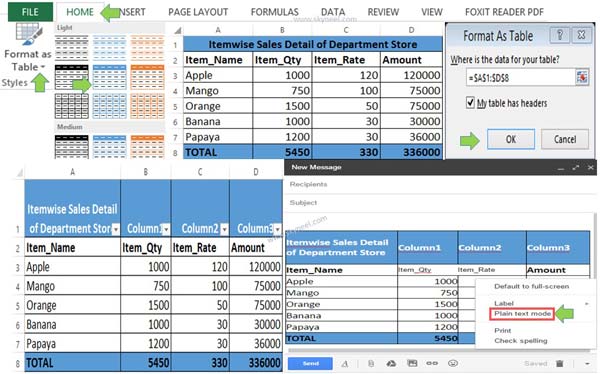
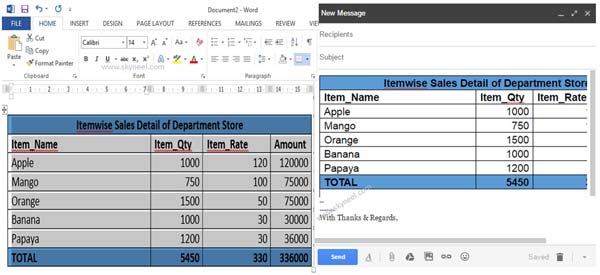
Deborah Kirkwood
This was absolutely PERFECT and did exactly what I needed it to do! Thank you.