A computer user does not want to keep the necessary data and information, a particular file, folder, or software in the wrong hands. Due to being in the hands of the wrong person, you will not only lose your documents but are also afraid of being copied, changing and even completely removed. Some software is also present in the market to save files and folders from strangers, but as the first stairs of security, available methods within the operating system can also be tried. Today our experts are going to tell you Protect files and data in this article. You should definitely tell by commenting about how you liked this article.
Protect files and data
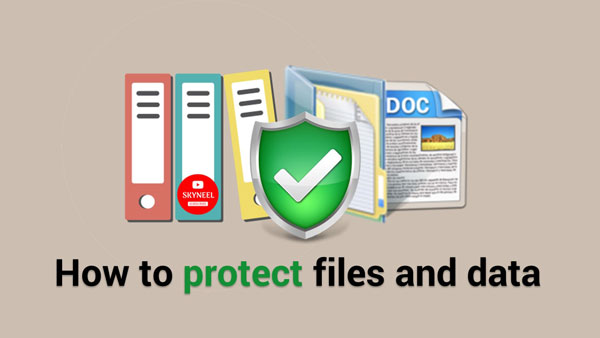
Some people know that there are some good features in Windows to maintain the privacy of the data. Not only can you password protect the data of your essential files, but you can also save the file from unauthorized copy-paste or delete. If desired, you can also encrypt them, which only authorized users can read.
Document protection
Most people use the office term to work, including software such as Word, Axle, PowerPoint etc. The password can be kept secure when creating files in these software’s. There are two levels of security. You can also ban the opening of files without entering the correct password. Whenever a file is opened, a password will be asked and an error message will be shown when the correct password is not given. It may also be that you allow the file to be seen, but want to make sure nothing has changed. You can choose one or both types of security in Word, Excel, PowerPoint etc.
In Microsoft Word 2003, after going to the tool to protect the file password, click on the option. Now click on the Security tab in the dialog that opens. You will see file encryption options at the top of this document. Under it, you can enter your password in the text box in front of the password to open the password. Pressing the OK button will save your document password. Now the file can be opened only if this password has been provided.
If you want to open any of your documents but can not make any changes in it, go to File Sharing Options for this document as before in Tools-> Option-> Security. To modify now enter your password in the text box next to the password. Permanently enter your directions by pressing the Ok button, and simply, people will be able to read your document, but the freedom to change it will be found only on the correct password. In Microsoft Excel 2003 and in PowerPoint 2003, you can protect your documents in a similar way.
Must Read: Manual Backup of phone data on Google Drive without WiFi
To replicate the same process in Microsoft Word 2007, open the menu by clicking the left mouse button and the top of the button button. Now click Save As, which will open the File Save dialog box. Open the General Options menu by clicking the Tools button at the bottom left. Now the dialog box that opens, the encryption option for this document and file sharing options for this document option will be displayed. In order to stop the file from opening, the second option can be entered in the text box in order to prevent the editing of its contents and its contents first. After entering the password, press OK button. Your document is now more secure than ever before.
Zip file protection
To keep your files safe, they can be kept in password protected zip folder. For this, the essential features are only available in Windows. The first place where you want to keep your protected files in the zip folder. Right click on that place. Now a Context menu will appear in New and then click on the Compressed (zipped) folder. A compiled (zip) file will be created at that location. If you want, you can give it a favorite name. Copy and paste your files and folders into it. Now click on the password option that appears in the File menu which appears at the top left. A small dialog box will open, in which you can enter your password. All files will be password protected. Try opening, copying, or renaming any of these files. Without a password, you will not be able to do this.
Please note two things here. First of all, this feature will not be found in hard disk with FAT32 partition. For this, it is important to use the partition of NTFS file system. Well you are uneasy because in general, all Windows computers now use the same file system. When selecting Windows, choose File System Option. NTFS is a new, more powerful and secure file system. FAT32 is an old file system with limited capabilities. The second thing is that if the contents of this type of geded folder are preserved, then the files inside it can definitely be seen. That is, the names of files and the basic information related to them are displayed through the Properties menu.
Must Read: How to easily take backup of WhatsApp chat history in text file
If you want to make your file completely invisible, then place this gyamed folder in another geded folder, which is automatically password protected. Now the content of the upper geped folder (inside the zip folder) will be visible but can not be opened without providing a password. If you want to delete the password, then use the options given in the File menu.
Hidden folder
If you want to protect your folder or files from others, hide them. Right-click on the file or folder in Windows XP, 2000, 2003 and so on, and go to Properties and click on the hidden box in the attributes. Your content has been hidden. To show or hide hidden files, go to Windows Explorer and make another setting. Open any folder by double-clicking it. Now in the menu, look for Tools -> Folder Options -> and go to Hidden files and Folders option to see if you want to hide hidden files or not. Permanently enter your instructions by pressing the OK button. To make this setting in Windows Vista and Windows intake, you have to open the folder and press the Organize menu button, then click on the folder and the search option menu. Now in the dialog box which will open, select Advanced option on the View tab, and select the option to show Hidden files and Folder sections or make Invisible. Remember, your file is temporarily invisible because the same process can be used to hide hidden files or folders by clicking on it again.
File encryption (protect files and data)
All operating systems in Windows XP and above have the ability to encrypt files. Through this the data of files is transformed into strange and poor language, which no one can read. If you want, you can use this feature for your files. However no one can read encrypted files. But it applies to the same computer which only opens when a user name and password is given, such as in the offices. No other user can be read by any user for encrypted files. These files can be opened, read or used only after the original user logs on the computer. To take full advantage of this feature, it is important that you keep your Windows password secure.
The method of file encryption is very easy. Right-click the file or folder that you want to encrypt, and select Properties. Now press the Advanced button in the General tab and go to the option of compressed or encrypted features and select encrypted content for safe data and press ok button. Your file is encrypted.
Must Read: Autosave Excel file using code to protect file
The facilities given in Windows are almost enough to keep the files and data required for normal users. If you need a more security system then you have to use advanced software for this.
In this article, we have told you about Protect files and data. If you liked this article, you can also like our Facebook page and also subscribe to our YouTube channel. If you have any problems related to this article, you can tell us by commenting.