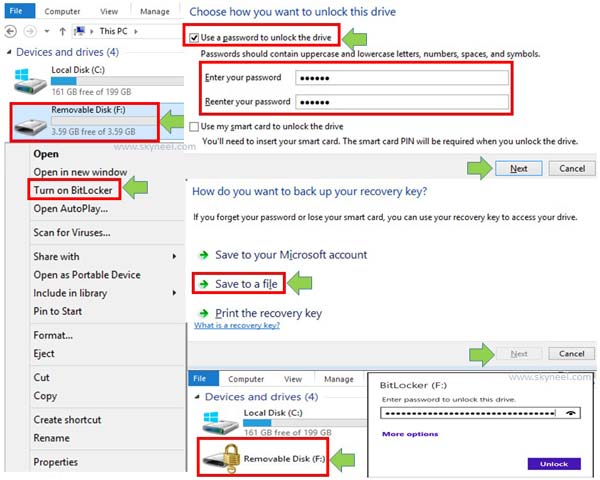It is one of the most important thing to protect your pen drive data. Today we discuss how to set a password on pen drive without any app. After reading this article you have to protect your pen drive data with the help of password and convert data in encrypted format. Windows provides the Bit-Locker facility which allows you to apply password protect and encrypted you pen drive contents.
Must Read: How to recover Android phone when forgot pin or pattern password
USB or Pen drive is a smaller and used for lot of works. Most of the person store his important and person data in his pen drive. Lot of person must have to apply different software to lock his pen drive for protection. In this article there is no need to use any third-party app to lock your pen drive. With the help of Bit-locker facility of windows you can easily set a password on pen drive.
Must Read: Cool interesting windows 8 keyboard shortcuts to impress anyone
Steps to set a password on Pen drive without any App
Bit-locker feature in windows allows you to apply password protection and convert pen drive data in encrypted format. If you have to set a password on pen drive then you just have to take following given steps:
Step 1: Connect your pen drive to your computer or laptop. If you don’t have any data than format and scan your pen drive.
Step 2: Press right mouse button on your pen drive and click on the “Turn on BitLocker” command.
Must Read: How to unlock pin pattern lock password on Android device
Step 3: Turn on “Use a password to unlock the drive” check mark and enter the password to unlock you pen drive and click Next button.
Step 4: If you forgot your password then you have to use recovery key to get access to the pen drive. To save recovery key to a file select “Save to a file” option and click Next button. Select the location where you want to save recovery key to a file and click save button.
Step 5: After save the recovery key click on the Next button. Select “Encrypt used disk space only (faster and best for new PCs and drive) option and click on the Next button.
Step 6: Click on the “Start encrypting” button to start the encrypt process of your pen drive. After completing the encryption process click on the “Close” button and remove pen drive from your computer.
Must Read: Trick for Nameless File or Folder in Windows
Step 7: Next time when you connect your pen drive to your computer you will get a lock symbol on your pen drive icon. If you want to unlock the pen drive then fill the bit locker password which you set on your pen drive. If you forgot the bit locker password then you have to use recovery key which you saved on your computer.
After reading how to set a password on Pen drive without any App article you can easily protect your pen drive. With the help of bit locker facility in windows you have to apply password and convert data in encrypted format. If you have any suggestion about this article then write us in the comment box. Thanks to all.