Have you ever take a screen shot of selected data range in a worksheet? If “No”, then try this… it’s a great tool which allows you to take a picture of currently selected range of cells which update dynamically when original data changed at target location. To do this job you have to add and use camera in Excel Quick Access Toolbar.
Must Read: Insert a blank Row between existing each Rows of data in Excel
There are lot of ways from which you can take screen shot of selected range of active worksheet. You can use Snipping Tool which is available in Windows operating system, allows you to take picture of required area. After selection the range of particular area, you can copy the selected area and paste it another location as a picture icon. You can also apply different picture formatting on selected area as per your need.
Just like Snipping tool, in Excel you can use camera tool, which helps you to take a live picture of selected range of cells. You can copy the selected range of cells from one location and paste it either the same worksheet or different worksheet as per your need. When you make any changes in source location it will automatically update on target location. You have to add camera icon in Excel Quick Access Toolbar.
Must Read: How to Group and Ungroup of Excel Pivot Table Data
Before doing this job first you should know about the QAT (Quick Access Toolbar). QAT is a customizable toolbar, which is available in MS Office. You can store all frequently used commands icon in this bar. When you need to run that command simply click on the icon in QAT.
Steps How to Add and Use Camera in Excel Quick Access Toolbar
During working in Excel, if you need to add and use camera in Excel quick access toolbar then you have to take given simple steps.
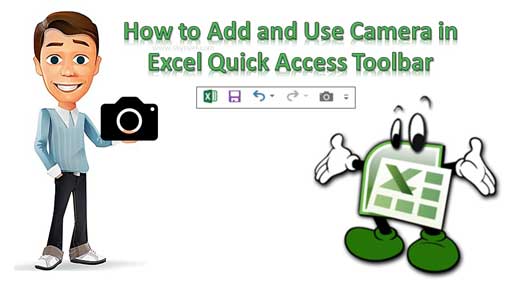
Step 1: Click on the QAT drop down arrow and choose “More Commands….” option. You can also click File > Options > Quick Access Toolbar.
Must Read: 3 Ways to find duplicate values on same worksheet – Excel
Step 2: Scroll down the available options and location Camera option. Now, double-click the camera icon to add camera icon in QAT. Finally click on the OK button. You can check camera icon is placed in top left corner of your active Excel window.
Step 3: Now select the range which you want to copy and click on the camera icon which is located in QAT. You place your pointer location at another place and click on the target location. Excel will automatically paste the same selected range of data at new place. Now, if you are doing any changes like change the figure, make formatting etc, will automatically update at target location.
How to use Advance Backward VLookup in Reverse Order in Excel
All we know VLookup function is used for search values from left to right side in given array or table. But sometime we need to lookup any value in reverse order. In that situation you need to know how to use advance backward VLookup in reverse order in Excel? In this guide we have to discuss solution to use reverse VLookup in Excel.
There are two ways to use advance backward VLookup in reverse order in Excel. Either you can use VLookup with Choose function or Index with Match function to VLookup in reverse order in Excel. We have already discuss how to use Reverse VLookup in Excel with VLookup function in Excel. Now, we have to discuss Index and Match function to backward VLookup in reverse order in Excel.