Excel allows you to merge or combine text from two or more cells into one cell in Excel. Most of the data in active worksheet in not always structured as per your requirement. In that situation you must have to properly set the data in each column separately. After that you must have to know quickly way to combine text from two or more cells into one cell in Excel sheet.
In this guide we are going to discuss few quick ways which allows you to combine text strings and set them in proper manner in a cell. Either you can use ampersand (&) operator or use concatenate function in Excel to merge or combine data in active Excel sheet.
Most of the person confused between the merge or concatenate cell contents. First you should know what is the difference between them. Merge cells in Excel allows you to physically merge more than one cells contents and view resulted value into a single cell. Sometime resulted cell value cross the border of active cell. In that situation you have to increase the width of resulted cell in Excel.
- Advanced VLookup trick with Data Validation in Excel
- How to use Microsoft Excel LEN function to know length of text string
Combine text from two or more cells into one cell in Excel
Concatenate cells allows you to join two or more cell contents into single cell only. If you have few parts of text string in different cells that you can easily combine them using text joining operator or concatenate text function in Excel. If you want to quickly combine text from two or more cells into one cell in Excel then you must have to take given simple steps, have a look.
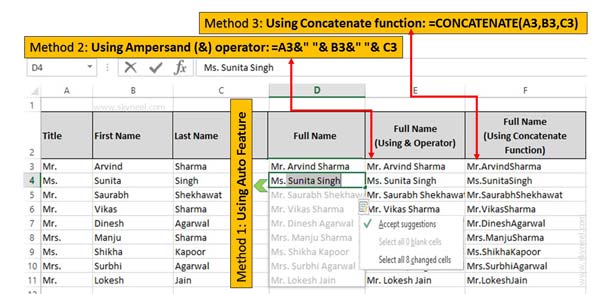
Method 1: Combine text from two or more cells into one cell in Excel – Using Auto feature
Auto complete feature allows you to automatically combine more than one cell contents into single cell during typing the detail. When you start typing sequentially one by one more than one cell value you can view a drop down box automatically shown on your screen. In this box you can watch more than one cells are joined together. You just hit enter key to get the combine text value in active cell to rest of the cells.
Method 2: Combine text from two or more cells into one cell in Excel – Using Ampersand (&) operator
Ampersand (&) operator allows you to quickly combine more than one cell contents and place the resulted value in another single cell. You can use different ampersand operators as per your need during combine text values in active worksheet.
- 3 Ways to find duplicate values on same worksheet – Excel
- How to Filter Bold Cells Character Formatting in Excel
Step 1: Prepare the following structure to start the text combine process.
Step 2: Select the cell E3 and type the given formula =A3&B3&C3. If you want to give space between the text then you have to update your previous formula with this one =A3&” “& B3&” “& C3.
Step 3: Select the cell E3 and drag the applied formula for rest of the cells using fill handle command. If you are not able to drag fill handle then you can copy the formula. To do this first select the cell D3:D11 and press Ctrl+D shortcut key to copy the formula for rest of the selected cells.
Method 3: Combine text from two or more cells into one cell in Excel – Using Concatenate function
Concatenate function is one of the most important text function which allows you to join several text strings into one text string in active worksheet.
Syntax of concatenate function =concatenate(text1, [text2],….)
text1: It is required text value used to join first item. The text value could be any text, number, cell regerence.
text2,…: It is the optional text value. You can add up to 255 text values to join the text strings.
Step 1: Select the cell in which you want to combine text from two or more cells into one cell in Excel with the help of concatenate function. For eg. Cell F3
Step 2: Type the following given concatenate function in cell F3 =CONCATENATE(A3,B3,C3) and press enter. Now, drag this formula using fill handle button or you can also copy the selected cell formula with the help of Ctrl+D shortcut key.
I hope after reading this guide you can use given three quick methods to combine text from two or more cells into one cell in Excel. If you feel that we missed out anything then write us in the comment box. Thanks to all.