Sometime during working with any worksheet few cells contains dates which is not understand by the Excel properly. In that situation either you have to retype again all the cell contents in date format. This article helps you to quickly convert cell contents from General to Date format in microsoft excel.
If you have a range of cells which contains dates in general format but not understand by the Excel. In that situation if you send date in that format during preparing any important report it is not useful. At this situation you have to again retype the contents in the date format. It will consume lot of time during the modification. After reading this article you will be able to easily convert cell contents from General to date format in Microsoft Excel easily.
Must Read: Quick Excel Income tax Calculator for FY 2015-16 AY 2016-17
Steps to convert cell contents from General to Date format in Excel:
Here there are few simple steps which allows you to quickly convert cell contents from General to Date format in Excel.
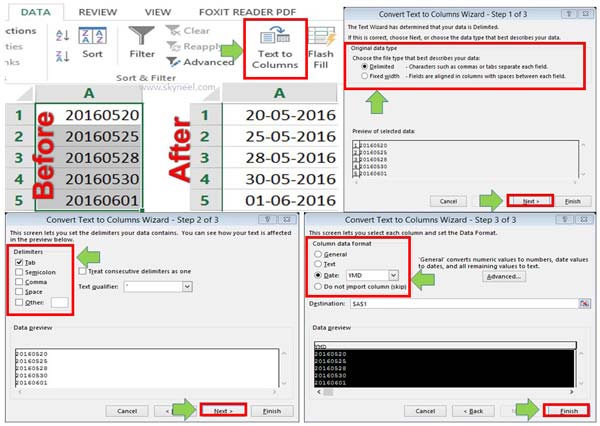
1. Select the range which you want to convert from “General” to “Date” format.
2. Click on Data tab and choose “Text to Columns” command.
3. Select “Delimited” option and click on the “Next” button. Again click on the “Next” button.
Must Read: MS Excel tips rapidly erase blank cells from excel
4. Select “YMD” format in the “Date” category and finally click on the “Finish” button. Now, you will get all selected range of cells are converted in to the date format in Excel.
I hope how to convert cell contents from General to Date format in Excel article will be helpful for all guys who face this type of problem. You have to take simple given steps and your problem will be solved. If you have any query regarding this article then write us in the comment box. Thanks to all.
Hopspowered
Ah that is perfect. Your answer appeared at the top of the search results and I tried it along with others and yours is the best. Thank you! SAM