Hi guys, we know very well about the MS Excel. MS Excel is an application software which is widely used in different locations. MS Excel is an electronic spreadsheet software which is used for data analysis, modeling, representation data inform of chart, solve complex calculations using functions and many more. Today we have to discuss about an important MS Excel tips rapidly erase blank cells from active sheet.
When we are working in a large database there are lot of records available in it. If you have one or more blank cells in active sheet of your database and want to remove. In that situation most of the person want to remove these blank cells one by one. It will consume lot of time, but if you want to know about Excel tips rapidly erase blank cells from active sheet then you must read this article.
Must Read: Remove spaces with Data Validation in MS Excel
Steps Excel tips rapidly erase blank cells from active sheet:
During working on the large database first you have to apply filter command on selected range of cells. With help of filter command you will be able to quickly find specific value or record. You must known Excel tips erase blank cells from active sheet in MS Excel. Then you must have to take following steps: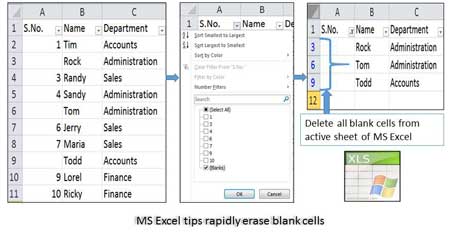
Step 1: Open the database from on which you want to apply Excel tips erase blank cells.
Step 2: Select all the records and apply filter command. You can apply filter command either from Home or Data tab or by pressing CTRL+SHIFT+L.
Step 3: Select any specific column in which you have blank cells. Click the drop down arrow and turn off Select All option. Now, click turn on Blanks option.
Step 4: When you click on the Blank option, Excel displays all blank cells of specific column. Select all blank cells and choose delete option either pressing right mouse button or from Home tab.
Step 5: Again click on the drop down arrow of specific column and choose select all option. Now, you will get all values after delete blank cells from particular column in MS Excel.
Must Read: 3 Ways to quickly find duplicate values in Excel
I hope you like this article. After reading all these steps now you know about Excel tips rapidly erase blank cells from active sheet of MS Excel. Kindly share your knowledge with your friends, family members and others. Thanks to all.