Sometime we have an worksheet in which more than one cells left blanks and you need to fill blank cells in Excel with value from above. After filling all the blank cells you can easily sort, filter apply formatting as per your need. In this tutorial you’ll learn a simple trick how to fill blank cells in Excel with value from above cells.
Must Read: How to Lock and Hide the Formula in Excel Worksheet
During working on a large worksheet data some cells have been left blank. However, if you need to apply sort or filter command on active range of cells, first you need to fill all the blank cells. You can do this job either manually fill one by one blank cells with the help of Copy and Paste command. If you have large worksheet this method consume lot of time, so you must have to use given second method in this article to do this job quickly.
Steps How to Fill Blank Cells in Excel With Value from Above
If you have more than one blank cells in active worksheet and want to fill them with value from above cells. In that situation you must have to take given simple steps to fill empty cells in Excel with value from above cells.
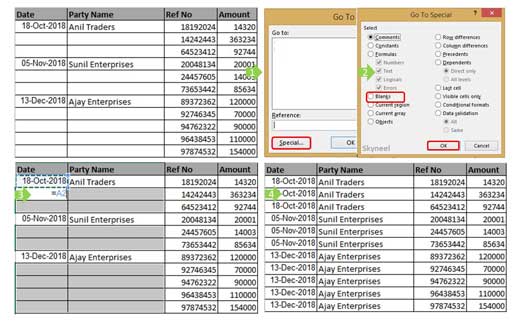
Step 1: Select the range in which you have more than one blank cells. For eg: Select range from A2:B12.
Step 2: Open the Go To dialog box either clicking on the Home tab > Find & Select > Click on the Go To command or you can press Ctrl+G Excel shortcut key.
Must Read: How To Sum Cells With Text And Numbers appended in same cell in Excel?
Step 3: In Go To box click on the “Special…” button. Turn on Blanks option and click on the OK button.
Step 4: Now, you can check all the blank cells are automatically selected in the selected range of cells. Press equal sign (=) and click on the A2 cell, it will shows just like this =A2 and then press Ctrl+Enter shortcut key to fill all the blank cells in one shot.
You can check all the selected blank cells quickly filled with the value which is given from in above cells.
2 Ways to Fill blank cells with 0 or any specific value in Excel
Sometime when you are working with a large worksheet in which you have lot of blank cells and you want to now quick way to fill blank cells with 0 or any specific value in Microsoft Excel. If you fill manually 0 or any other specific value in blank cells it will consume lot of time. In this article I’ll tell you two quick ways to fill blank cells with 0 or any specific value in Excel.
In this article there are two quick ways to fill all blank cells first I’ll use Go To Special command and another one is using Find and Replace command in Microsoft Excel.