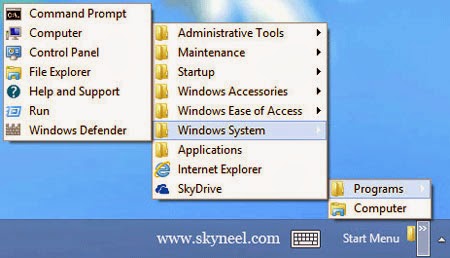Hi, friends at present time billion of users must have to use his official jobs on computer, laptop and tablets. Most of the users works on windows operating system which has different user friendly features. We know very well about the Start menu which is shown in the Windows operating system. All installed programs or software are available in the the Start menu, but he you don’t have any Start menu in Windows Operating System then how could you run any kind of programs.today we talking about add quick Start Menu on the Taskbar in windows 8.
So, today we have a guide for how to work without Start Menu in Windows 8. We are missing Start menu in Windows 8, but we have a easy and simple solution of this problem. We don’t need to use third-party software for Windows Start menu, we can quickly add start menu manually.
Must read: Run XP simultaneously in Windows 7 and 8 by XP Mode
Note: Turn ON “Show hidden files option, folders and drives” option by clicking My Computer >>> Tools >>> Folder options >>> Click View Tab.
Follow steps to add start menu in taskbar manually:
Step 1. Right click on the Desktop’s taskbar >>> Now click on the Toolbars option >>> After then click on the New Toolbar option.
Step 2. Open the given location in new Toolbar dialog box: C:\Users\username\AppData\Roaming\Microsoft\Windows\Start Menu (Note: “username” is your active account name)
Step 3. Click on the Folder button >>> Now you will see on the extreme right side, show a Start Menu toolbar on the taskbar.
Step 4. Click on the arrow of Start Menu to view Programs and Computer options. Click any required option to launch them.
Must read: Best 7 Hidden Features of Windows 8
I hope you like add quick Start Menu on the Taskbar in windows 8 guide from which you will be able to easily add quick Start Menu on the Taskbar in windows 8 without any extra efforts. If feel any problem in this guide then please use comment box. Thanks to all.