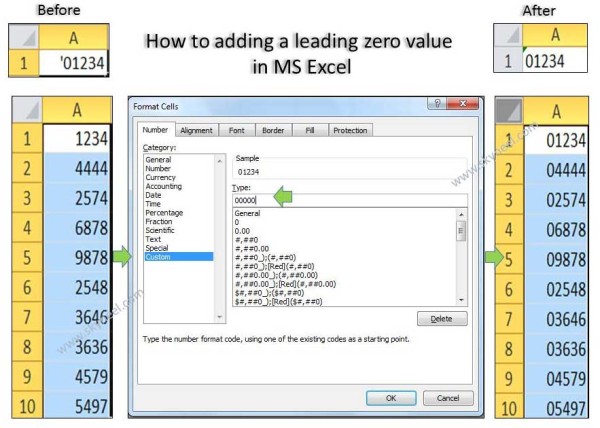Hi Guys, at present time billion of users day to day work on MS Excel. You know very well about the importance of MS Excel in our life. With the help of MS Excel you will be able to easily create different types of worksheet in which you can analysis the data, data modelling, representing numerical data interm of charts and many more. Some time we try to input any value which starts with zero but zero value automatically removed by Excel. Most of the person want to know the solution how to adding a leading zero value in MS Excel.
When you try to feed any value which start with zero in any cell then zero value automatically removed in MS Excel. By default MS Excel automatically delete any leading zero value when you try to input any numerical value which starts with zero. Today we provide the solution how to adding a leading zero value in MS Excel.
Must Read: How to Print Row or Column Headings on Each page in Excel
How to adding a leading zero value in MS Excel
If you want to adding a leading zero value in MS Excel, then you have to read all the steps carefully. There are different methods from which you can easily adding a leading zero value in MS Excel.
Method 1: If you don’t have common length of numerical value
If you have to input more than one values in the cell which starts from zero, but they does not have common length. In that situation question you must have to take following steps:
Step 1: Select the range of continuous cell in which you want to add a leading zero value.
Step 2: Insert single quotation mark at the beginning of cell value. The single quotation marks is located at the left side of enter key in the keyboard.
Step 3: After inserting the quotation mark type any numerical value in the cell then press enter. You will see a green marker in shown at the top left corner of the cell. Just like this you will be able to adding a leading zero value in MS Excel
Must Read: Conditional Formatting : Highlighted Weekends in Excel
Method 2: If you have common length of numerical value
If you have to input more than one values which starts with zero and have common length. In that situation there is no need to use first method you just change the format as per your need to adding a leading zero value.
Step 1: Select the range of continuous cell in which you want to add a leading zero value.
Step 2: Open the Format Cells dialogue box either by pressing ALT+H+FM shortcut key or Click on the Home tab > Click on the “Number” dialogue box launcher button .
Step 3: Click on the “Number” tab > Choose the “Custom” category. Now, type one extra zero according to the common length of numerical values in the type box.
For e.g. If you have more than one values which length is 5 digits excluding zero value, then you must input 6 zero values.
Step 4: After typing the zero values press OK button. Now when you input any numerical value in the selected range of cells are automatically starts with zero.
I hope you like this article, after reading this article you will be able to easily adding a leading zero value in MS Excel. Kindly share you knowledge with others and helps to other. If you have any suggestion regarding this article then give them in the comment box. Thanks to all.