Copying data from one workbook and paste to another workbook is an easy task. But copy and paste method doesn’t create a relationship between the source and target file data. You must have to know how could you link data between two or more workbook in Excel. You can easily establish, refresh, remove the link either between two or more workbook or worksheets as per your need.
Must Read: How to copy and paste only non-blank cells in MS Excel
All we know very well during copying and pasting the data from one location to another is an easy task. But when you make any changes at source data there is no effect reflected in the target location. In that situation you have to create a relationship between source and target workbooks in Excel. In this guide we have to discuss how to create a link between two or more workbook or worksheets in Excel.
Ways to link data between two or more workbook in Excel
There are many ways from which you can easily link data between multiple workbook. You can use Paste Special, apply Formula or use existing connection option from Data tab.
(A) Using Formula
If you want to establish a link between two or more workbook or worksheet then you have to create a formula. During typing the formula in target worksheet or workbook you have to displaying source workbook or worksheet. After applying the formula when you make any changes in source file it will automatically update the result in target workbook or worksheet.
(B) Using Paste Special
Paste Link option allows you to quickly create a link between one or more worksheet or workbook data. To create a link you have to copy the data from source location and paste the link at target location. Now when you try to do any changes in source location it reflect in target location.
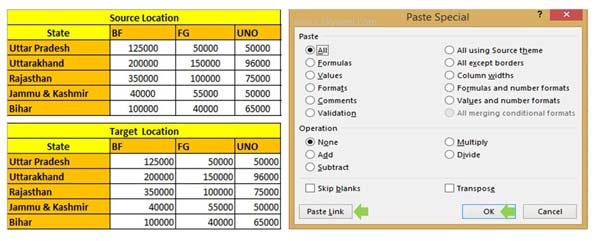
Step 1: Copy the required data from source location and take cursor either on another workbook or worksheet.
Must Read: How to quickly remove all hyperlinks from Excel
Step 2: Click on the Paste Link option from Paste Special box. Now your data automatically linked with source location. If you made any changes it automatically reflect on target location.
(C) Data > Existing Connections
This feature allows you to quickly import the data from different source and establish the connection. To establish new connection you must have to take few simple steps, have a look.
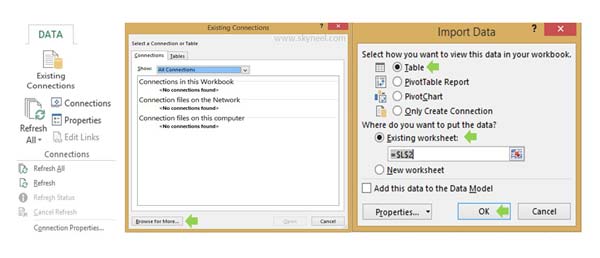
Step 1: Open the Data tab > Click on the Existing Connections option > You can check there is no connection found in the workbook.
Step 2: To establish new connection click on the Browse fore More… button & select the file name and click on the OK button. Now choose Table option in Import Data dialog box and select the location where you want to put the data either on existing or new worksheet and click OK. Now save the file.
Step 3: If any change made in source or original file it will be reflected in linked target file when you click refresh button from Table Tool > Design tab > Refresh. You can also set connection properties from Refresh All drop down box as per your need.
I hope this guide helps you to know how to link data between two or more workbook in Excel. If you have any doubt or suggestion then write us in the comment box. Thanks to all.