Hello friends, you know very well about the Microsoft Word. MS Word is a powerful word processing application software which can be used to provide error free document from spelling and grammatical errors and also provide different facilities. Today we talk about one of the most important facility how to set Watermark on single page in MS Word.
Watermark is a text or any image that is shown by default on all pages in the active document behind the text. This option gives a different look of your document. You can set, edit, delete, view or print any required text or image watermark in the active document. You can see this watermark either in full screen reading view or print layout view.
For Example: If you want to remove watermark from first page only then you have to take following easy steps in MS Word 2007 and above:
How to set watermark on single page in MS Word
Step 1: Open the existing document or create new document.
Step 2: To set section break click on the Page layout > Break > Section Break > New Page.
Step 3: Double click on header area of first page from which you want to remove watermark.
Step 4: Insert watermark from Page Layout > Watermark > Select any text or image watermark as per you require. By default watermark inserted on all the pages in active document.
Step 5: Click on the show or hide button from Home tab or press Ctrl + Shift + * to turn on non printing characters.
Step 6: Click on Next section button and Turnoff Link to Previous option, now, again active previous section by clicking on “Previous Section” button from Design Tab.
Step 7: Click on the watermark which you want to remove. After selecting first page watermark press Delete key in MS Word 2013 and press Cut key in MS Word 2007.
Step 8: Click on the Close Header and Footer button from Design tab.
Step 9: Again click on show or hide button or press Ctrl + Shift + * to turn off non printing characters.
Must read: Microsoft Word Tips and Tricks To Work Faster and Easily
How to remove watermark from single page in MS Word 2013:
If you want to remove watermark from active document then you have to take following given steps:
Step 1: Open an existing document from which you want to remove watermark.
Step 2: Click on the Design tab > Click on the “Watermark” option > Click “Remove Watermark” option.
I hope you like this Set Watermark on single page guide and give your important suggestions in the comment box. Thanks.
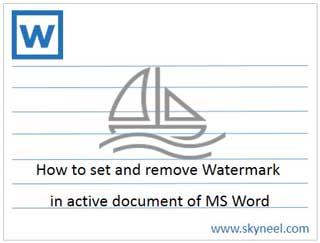
Eng orshe
thank you so much