This is a CWM recovery installation tutorial of Micromax A120 Canvas 2 color. In this guide you will find all steps with image, therefore it is a safe and easy method of rooting your Micromax A120 Canvas 2 color without a PC. Micromax A120 Canvas 2 color has quad core 1.3GHz processor. Along with it has 1 GB RAM which is good option for Smartphone’s gaming. It has 4 GB Rom. In which 0.98 GB is for apps and 1.61 GB is for users data. This phone has 5 inches screen size. Its resolution is of 1280*720 pixels. Its screen is made of IPS display technique in which one can see about 16.7 million colors. This phone has 8 mega pixels rear camera. It has facility of LED flash. Along with it, this phone’s HD video recording gives 1280*720 pixels resolution. There is 2 MP fixed focus front camera in new Canvas 2 color. Today we are talking about Install CWM recovery on Micromax A120 Canvas 2 Color.
The Micromax A120 Canvas 2 color has superb performance, you must be root your phone, because root allows for you to use a maximum of your phone without any restrictions. After root and install CWM recovery, you will install custom apps, custom Rom and custom setting in your phone. After root you can install custom Rom, custom setting and apps on your phone. So follow these steps to install CWM recovery.
Must read: Increase internal memory in Android Mobiles in easy steps
Preparations of Install CWM recovery on Micromax A120 Canvas 2 Color: –
1. Take a backup of your phone click here.
2. Your phone battery should charge 80% minimum.
How to Install CWM recovery on Micromax Canvas 2 Color:
Step 1: First of all root your Phone, here is root guide of Canvas color Click here. After then Download and Extract the CWM Recovery Click here.
Step 2: Copy extracted recovery.img file on your SD card. You must check your recovery file name because this file name should be “recovery.img”. If it has a different name then rename it and give name recovery.img.
Step 4: Download and install MobileUncle Tools app on your Phone.
Step 4: Tap on Mobile Uncle Tools for run this app >>> you will get a popup tab from SU app then tap on “Grant” for su permission >>> Now Tap on Recovery Update option on Mobile uncle tool.
Step 5: Then after you will see your recovery file with it’s location on SD Card >>> Confirm it and tap on the recovery.img file. See in this image.
Step 6: And apply it. It will ask to you for reboot or go to recovery mode. That’s all
Must Read: – How to improve Android smartphone battery life with 7 tips
Note : – First tack backup of your phone then do as you want….
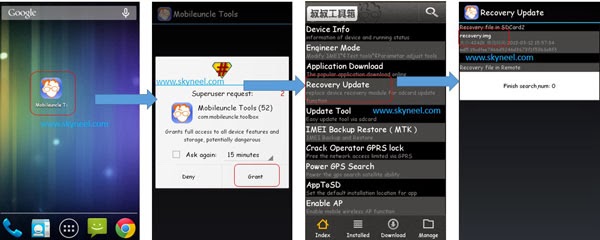
sanjay
my phone is micromax a120 ,I have flashed my phone successfully but it is not installing cwm recovery why
Abhishek Sharma Post author
Hi Sanjay, When you flash custom recovery then first boot in recovery. If you boot your phone without using custom recovery then custom recovery replace with stock recovery.
Srini
How do i change my cwm rom to twrp on my micromax a120.
Phone is not loading the os.
Abhishek Sharma Post author
Hi
First flash stock Rom then flash only TWRP recovery file.
rajendra
it will ask reboot into recovery just I pressed just ok but it will comes on the screen NO CAMMOND
Anil
It is not working in my colours 2.Pleae help
SUNDARESAN
TRY XMOD
WHEN U INSTALL XMOD APP IT GIVES U A WAY TO ROOT .AND INSTALL THE APP PROCIDED BY XMOD THEN ROO T ITS TAKES ONLY 5 MINS TIME
Yatin Sethi
When it will ask me to reboot or go to recovery, which one i should choose?