Excel is an important application software which is widely used around the world. There are lot of interesting features of Microsoft Excel. When you try to lock your worksheet it effect on whole worksheet at the place of particular area. This guide helps you to easily lock or unlock particular areas of a protect worksheet in Excel. By default all cells are automatically locked when you apply protection password on active worksheet.
After that nobody is able to edit the cell contents. If you want to do any changes in any area of protected worksheet then first you have to remove the protection password. After that you will be able to make any modification in any cells on active worksheet.
Must Read: How to quickly remove all hyperlinks from Excel
You can easily apply password protection on active worksheet with the help of “Protect Sheet” command from “Review” tab. Protect sheet command allows you to prevent unwanted changes from others by limiting their ability to edit. After applying the password by default all cells are locked. You are not able to do any kind of changes in protected worksheet. But sometime, we need to lock or unlock particular areas of a protect worksheet in Excel, then you have to take few simple steps.
How to Lock or Unlock particular areas of a protect worksheet in Excel
Step 1: Open an existing worksheet on which you want to lock or unlock particular areas of a protect worksheet in Excel.
Step 2: If your sheet is already protected with password then first you have to unlock your worksheet form Review tab > Unprotect Sheet > Fill the password to remove the protection from active worksheet and press OK button.
Step 3: Select the complete worksheet from Select all button on your existing worksheet. You can also press Ctrl+A shortcut key to quickly select active worksheet.
Step 4: Open the “Format Cell” dialog box either clicking on the Home tab > Font group > Click on the Format Cell Font dialog box launcher button or you can also press Ctrl+1 or Ctrl+Shift+F shortcut key to open the box.
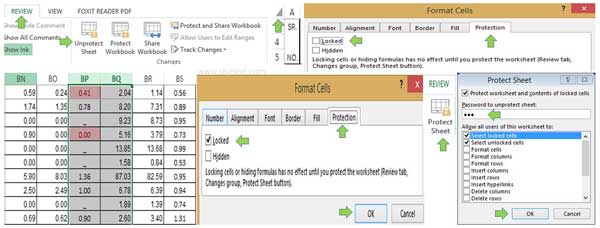
Step 5: Click on the “Protection” tab and uncheck the “Locked” option and click on the OK button. After that all cells of active worksheet are unlocked. You can also apply protection on select cells, rows or columns as per your need.
Step 6: Again open the “Format Cell” dialog box > Click on the “Protection” tab and again turn on “Locked” option on active worksheet.
Step 7: Click on the “Review” tab and click on the “Protect Sheet” option. Turn on required options to protect active worksheet and cell contents. Now click on the OK button. Now, you are not able to modify the cell contents from all those cells, row or columns on which you already applied the password.
Must Read: How to find duplicates using conditional formatting in Excel
After reading this guide not only get important knowledge but also easily lock or unlock particular areas of a protect worksheet in Excel. After applying the password you have to keep safe your important data on active worksheet. If you have any query or suggestion regarding this guide please write us in the comment box. Thanks to all.