Do you want to organize Gmail inbox using the labels? Then there is no need to worry, Gmail allows you to create, edit, delete the labels as per your need. After creating the labels you can set filter or transfer specific mails in to particular label. Let’s start discuss how could you easily organize Gmail inbox using the labels.
You can easily sort your all inbox messages with the help of labels and filters option in your Gmail account. There is no need to select one by one specific mails and transfer them to particular label. After creating the label you can easily apply the filter option on specific mail id and all matched mails are automatically transferred in to the label. You can also use different shortcut keys during working on Gmail.
Must Read: How to check if send Gmail message is read or not?
Do you know Gmail supports to use up to 5000 labels including the sub labels in your account. But if you need to create more labels then you can feel that your Gmail account speed will be slower and also facing few issues. In that situation you must have to remove unwanted labels from your Gmail account.
How to Organize Gmail inbox using the labels
Gmail allows you to easily create, edit, delete, transfer mails from inbox to particular label, set filter option and many more. Let’s start discuss how could you easily organize Gmail inbox using the labels.
For eg: If you received mobile bill information from your mobile network company. Now, you want to transfer all related mails into the particular label then you have to take given steps.
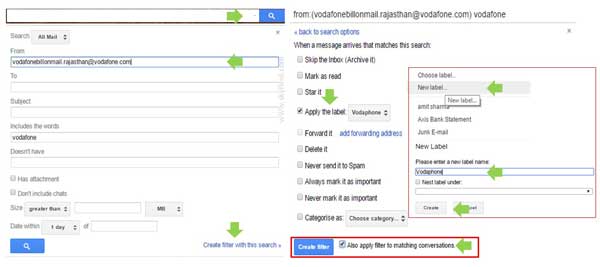
Step 1: First you have to open your registered Gmail account after filling the user name and password. Copy the particular email id which all received mails you want to transfer into the particular label.
Step 2: Click on the drop down arrow in the search box which is located at the top site in blue color. In the From box paste the specific email id which mails you want to move in the label.
Step 3: Click on the Create filter with this search option which is located at the bottom right corner in filter window. Now, click on the Apply the label and choose the label name. If you want to create new label the click on the New label option and set the name of label. Finally click on the create button. You selected or create new label name shown in the box.
Must Read: How to recover lost contact list from Gmail on Android phone
Step 4: If you want to transfer all previous received mails from your Gmail inbox to particular label then turn on “Also apply filter to matching conversation” option. Now, click on the Create filter button.
After following all these given steps you can easily organize Gmail inbox using the labels. You can easily show, hide, remove, edit all existing labels from your Gmail account. I hope after reading this guide you can understand how organize Gmail inbox using the labels. If you have any suggestion or query regarding this guide then please write us in the comment box. Thanks to all.