During working on the active document you need to select entire document for the formatting. If you don’t have proper control on the mouse you are not able to select the data in active document. In this article we have to discuss quick way to select data from selection bar in MS Word.
This type of problem mostly faced by those users who don’t have proper control to operate the mouse. So they feeling very bad and frustrated during selecting the data in the active document. But there is no need to worry after reading this guide you can quickly select data from selection bar in MS Word. You can also select any one word, one line, one paragraph or entire document using the different shortcut keys and mouse also.
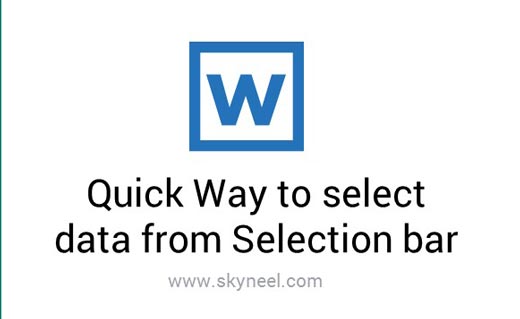
In this post I try to focus about the selection bar from which you can easily select any single line, one or more paragraphs or entire document. Most of the person’s don’t know what the selection bar is. So, before I told you to how to use selection bar first we know what the selection bar is, have a look.
Quick Way to select data from Selection bar in MS Word
Meaning of Selection bar:
Selection bar is an area which is shown at the extreme right side in the active document. You can also say that area of the left margin in the active document of Microsoft Word. When you take mouse pointer in the selection bar, shape of mouse pointer is changed. Now you mouse pointer displays just like a arrow shape which is turn around at the right side. You can also say that your mouse pointer changed into the right pointed arrow.
Must Read: How to Turn ON or OFF Track change in MS Word 2013
To select any line:
Single click in-front of any line at the selection bar with the help of mouse to select any line. It is the quick way to select any line with the help of selection bar in MS Word.
To select any paragraph:
Double click in-front of any paragraph at the selection bar with the help of mouse to select any paragraph. It is the quick way to select any paragraph with the help of selection bar in MS Word.
To select entire document:
Triple click in-front of any paragraph at the selection bar with the help of mouse to select entire document. You can also press and hold down Ctrl key and click on the selection bar to quickly select entire document.
- To select entire document press Ctrl + A.
- To quickly select all the data from active line to end of the document hold down Shift key then click on the selection bar.
- If you want to select any word then you can double click on the word with the mouse or you can also hold on Shift + Arrow keys.
- To quickly select active paragraph triple click on any area in the active paragraph.
- To draw vertical text block: If you want to select vertical block of text in active document then hold on Alt key and drag you mouse pointer in active document.
- To select any line from its starting point to ending point hold on Shift + End key.
- To select any line from its ending point to starting point hold on Shift + Home key.
- To select any one line downward take cursor at the beginning of the line and hold on Shift + Down arrow key.
- To select any one line upward take cursor at the beginning of the line and hold on Shift + Up arrow key.
- To quickly select and paragraph from its beginning position to ending position press and hold on Ctrl + Shift + Down Arrow Key.
- To quickly select and paragraph from its ending position to beginning position press and hold on Ctrl + Shift + Up Arrow Key.
- To quickly select one page downward hold on Shift + Page Down key.
- To quickly select one page upward hold on Shift + Page Up key.
Must Read: How to show or hide non printing characters in MS Word
I hope you like this Quick Way to select data from Selection bar in MS Word guide from which you will be able to Quick Way to select data from Selection bar in MS Word without any extra efforts. If feel any problem in this guide then please use comment box. Thanks to all.