There are lots of tools out there for taking screenshots in Windows. However, you may not need to install a third party app. Snipping Tool, included in Windows Vista and later, allows you to take screenshots, as well as edit and annotate them. There are many ways for taking screenshots in Windows but easiest way to use Snipping tool to capture screenshots in Windows operating system.
Must Read: Guide to place Recycle bin in Windows 7 Taskbar
During copy of any screen lot of person have to use either print screen of take help of third party apps. But most of the time required thing is not shown clearly. If you want to copy and review, news, wallpaper or anything else then you have a better choice to use Snipping tool in Windows Operating System.
Most of the person working on Desktop PC or Laptop and they can easily capture any part or full screen as per the requirement. They can easily copy or save them with the help of this tool. You can easily capture screenshots in Windows. Now after saving the capture screenshots, you can easily send them to others via Email, WhatsApp, Facebook etc. Snipping tool in Windows allows you to quickly capture, save, edit any annotate, full screen or required area.
Use Snipping tool to capture screenshots in Windows
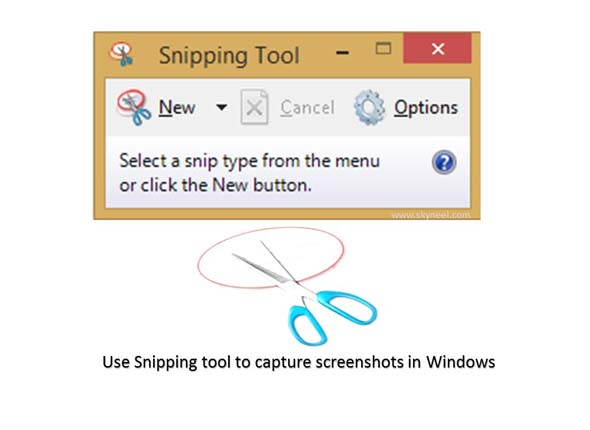
Step 1: Active the Snipping tool in Windows from Start > Type Snipping Tool in search box or locate and click on the Snipping Tool. If you need to capture screenshots lot of time then you can pin the Snipping tool at your Taskbar. To pin the Snipping tool right click on it and choose Pin to Taskbar option.
Step 2: To take a screenshot with the help of Snipping tool click on the New and choose any required option from the list as per your need. There are four choices you will get in the list.
- Free-form Snip. This option allows you to draw any shape with the help of mouse and then takes a screenshot of the selected area. You can easily draw a free-form shape to take screenshot of selected area.
- Rectangular Snip. This option allows you to draw a rectangle with the help of mouse pointer and then takes a screenshot of the rectangular selection.
- Window Snip. If you want to take screen short of any active window then you must have to choose Window snip option. This option allows you to take a screenshot of the visible part of the window.
- Full-screen Snip. If you want to capture entire active screen then you have to choose full-screen snip option.
Step 3: After taking the screen shot from any mode selected object captured and shown in the new window where you can save to make editing as per your need. You can easily make editing, save, copy them. After that you can easily send them as attachment via email or WhatsApp to other person. You can also change the setting of Snipping tool with the help of option button.
Must Read: Windows 7 Tip: How to invisible Administrator account
Certainly this tool is most favourite and powerful tool which allows you to take screenshot, editing the image, save and copy them easily. You must have to use Snipping app to capture screenshots in Windows operating system. This tool has limited features but very important tool to take basic screenshots.