Unfortunately, Google Play Services has stopped message shown on different Android smartphone. Most of the person want to know it is a problem with Google Play Service or any virus attack. Due to receiving this message your email account, Google Play Store and other services doesn’t work properly. Lot of person tried to disabling the Google Play Service but this message continue appearing at your screen.
Must Read: Top Five Google Play Store Error Code and Solution to fix them
Most of the person want to fix the issue who are facing Google Play Services has stopped message at your phone screen. There are number of reason due to which this message flash on your screen. If you have a outdated version of Google Play Store or poor internet connection they this message shown on the screen. In this article we have to discussion few methods which allows you to fix Google Play Services has stopped message.
How to fix Google Play Services Has stopped error message
You can try given all solution and check which one properly works on your device to resolve this issue.
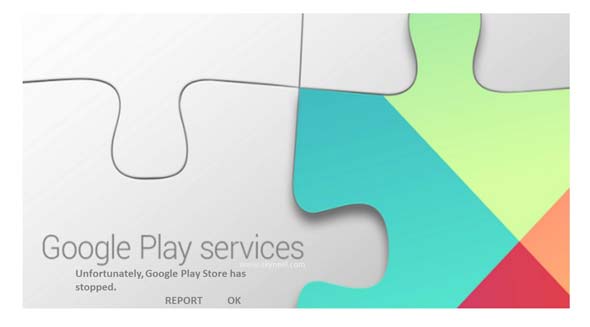
Solution 1: Restart your Android smartphone and check your internet connection to resolve the issue.
Must Read: What I can do when Google Play Store is not working?
Step 1: You have to check your mobile data or Wi-Fi connection setting. Sometime any IP is blocked which is used by Google Play Service due to poor connection.
Step 2: You can also restart your Android device to resolve the issue.
Solution 2: Update Google Play Services with latest version. If you have old version of Google Play Store at your device due to that reason this error occurred. You can get the solution of this kind of error by updating old Google Play Service with latest version.
Solution 3: Clear Google Play Services cache and data. Google Play Services act just like a framework for all the Google Apps which is installed on your phone. You must have to clear the cache and data to fix the issue. To clear the cash or data you have to take few given simple steps.
Step 1. Tap on Settings > Choose Apps > Select All Apps > Choose Google Play Service app.
Step 2. Open the Google Play Service app and tap on the Force stop button. Now tap on the Clear cache button.
Solution 4: Clear Google Services framework cache. This system app not only store information of your Android device but also helps you to sync the Google servers. Sometime when your device not connected to Google server this kind of error message shown at your screen. To clear cache of Google Service framework cache you have to take few simple steps.
Step 1: Settings > Apps > Select all apps > Choose Google Service Framework app.
Step 2: Open the Google Service Framework app and tap on the Force stop button. Now tap on the Clear cache button at your Android device.
Solution 5: You can also install any other custom ROM to resolve the issue.
If you feel given all the solution doesn’t works and your problem still remain then you have last choice to factory reset your device. But before factory reset your device you must have to take complete back of your phone so that all lost data you can easily get back on your device.