Hello friends, if you want to do something special on the computer, laptop or notebook then you can easily make your folder invisible. These tricks play an important role in our life, with the help of theses tricks you can reduce your working time and show your working efficiency. There are lot of tips and tricks available at this time on their internet, and you can apply these tips and tricks in your daily routine official job. So, as per watching the utility and popularity of these tips and tricks today we have to discuss about one more important tricks of windows operating system from which you can easily create an invisible folder on any location of your computer. We already discuss lot of tips and trick in previous article.
You know very well you can easily hide the active folder by changing his properties from archive mode to hidden mode by pressing right mouse button, but if anyone is familiar about this technique then he is able to view your hidden folder and also view or delete your personal important data. So, if you want to overcome this type of problem then you can easily make your folder invisible. These invisible folder cannot be change in unhide mode because these type of folder already in visible mode.
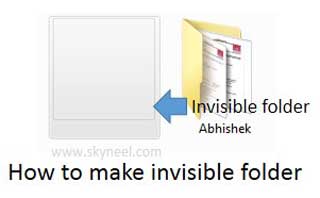
How to create an folder invisible:
If you want to show your working efficiency and also want to prove that you have a sound knowledge of tricks then first you have to learn and do proper practice about these tricks, otherwise you will not be success to do your job. You know very well how to create any new folder in the windows operating system but you don’t know how could you change this visible folder in to invisible folder So, today we have to discuss how to create an invisible folder by using few simple steps in this article, have look:
Step 1: First you have to create a new folder on the desktop area or you can also select any existing folder which you want to make invisible folder.
Step 2: After creating the folder you have to change the icon of your selected folder by clicking the right mouse button or you can also press Shift+F10 key then select Properties option > There are five tabs available in the active folder properties dialog box now, click on the “Customize” tab > To change the icon of your active folder then you have to click on the “Change Icon” button and select “Blank Space” icon from the given list of different icons > Finally, Click on the OK button.
When you click on the OK button your active folder icon will be change in invisible mode but folder name is shown on the desktop area.
Must read: How to create personal diary with date and time in Notepad
Step 3: To hide the active invisible folder name you have to follow few important and simple steps: Select the invisible folder which name you want to hide > Press right mouse button or you can also press Shift+F10 key then select “Rename” option to change the name of the folder > Now, press ALT+0160 (from Numeric Keypad) shortcut key then press enter or return key.
Note: If you are working in Windows XP, 7 or 8 operating system then always keep in mind during renaming the invisible folder when you hold down ALT key press 0160 button only from Numeric Keypad to hide the name of active folder.
But if you working on the Windows Vista operating system then first select the invisible folder which name you want to remove > Press Right mouse button or you can also press Shift+F10 key then Select the “Rename” option > then you have to type this code ren “(ALT+1060)” temp then you have to press enter button.
Must read: How to increase Internet speed upto 20% without Software
I hope you like this folder invisible trick, before demonstrating this trick first you have to do self-practice on your system after that you will be able to show your knowledge to your friends, colleague and family member. Give your important suggestions regarding this article in the comment box. Thanks to all.