Do you know about the YouTube player keyboard shortcuts? Keyboard shortcut allows you to fast working without touching the mouse. If your mouse does not running properly that you have to face problem. So, we have to discuss latest YouTube player keyboard shortcuts in this guide.
All we know you can use YouTube to watching or listening the videos, movies to spend your boring or vacant time. There are lot of users who are daily surfing YouTube channel either on his Computer or Laptop. During watching these videos or movies you need to touch the mouse for control the running video. But sometime you have to face lot of problems when you don’t have mouse or facing mouse driver problem. In that situation you must need to know YouTube player keyboard shortcuts to control the running video.
Must Read: How to continue playing YouTube videos when screen switched off
Latest YouTube Player Keyboard Shortcuts
All we know keyboard shortcuts not only increase your knowledge but also reduce the working time. Let’s start discuss about few latest YouTube player keyboard shortcuts which helps you to easily control your running video on YouTube website.
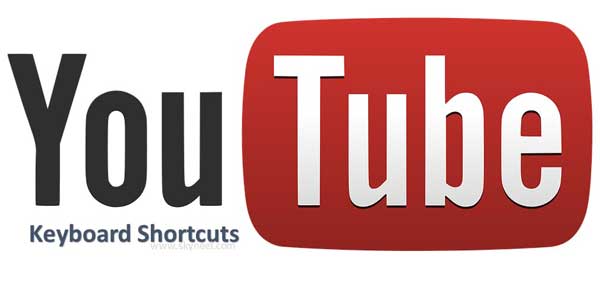
YouTube Controlling Keys
1. If you want to Play and Pause the video then press K.
2. If you want to Fast Forward 10 seconds at running video then your have to press L.
3. If you want to Fast Rewind 10 seconds at running video then press J.
4. If you want to Mute or get back the sound again of running video then press M.
5. If you want to go Forward between different sections or buttons in the active page on YouTube then press Tab.
6. If you want to go back between previous sections or buttons in the active page on YouTube then press Shift+Tab.
7. If you want to Pause or restarting the running video then press Spacebar or K.
8. If you want to quickly reach at the starting position of running video then press Home.
9. If you want to quickly reach at the ending position of running video then press End.
10. If you want to turn on or turn off full screen mode of running video then Press F. You can also press ESC key to turn off the full screen mode of running video.
Must Read: How to use YouTube offline on Android or iOS (iPhone)
11. If you want to view or play next video in the playlist then press Shift+N.
12. If you want to view or play previous video in the playlist then press Shift+P.
13. If you want to forward running video up to 5 second then press Right or Up Arrow.
14. If you want to rewind running video up to 5 second then press Left or Down Arrow – .
15. If you active volume button and want to decrease the volume of running video then press Left or Up arrow.
16. If you active volume button and want to increase the volume of running video then press Right or Down arrow.
17. If you want to increase the playback speed of running video then press Shift + >.
18. If you want to decrease the playback speed of running video then press Shift + <.
For Forward or Rewind
1. If you want to go back to the starting point of running video then press 0.
2. To fast forward up to 10% of running video then you have to press 1.
3. If you want to fast forward up to 20% of running video then press 2.
4. If you want to fast forward up to 30% of running video then press 3.
5. If you want to fast forward up to 40% of running video then press 4.
6. If you want to fast forward up to 40% of running video then press 4.
7. If you want to fast forward up to 50% of running video then press 5.
8. If you want to fast forward up to 60% of running video then press 6.
9. If you want to fast forward up to 70% of running video then press 7.
10 . If you want to fast forward up to 80% of running video then press 8.
11. If you want to fast forward up to 90% of running video then press 9.
Must Read: How to Watch YouTube Videos in Fast or Slow Motion
Hopefully after reading given YouTube player keyboard shortcuts guide you can easily control your running video on YouTube. If you have any suggestion regarding this guide then please write us in the comment box. Thanks to all.