Sometime you need to add diagonal line on active cell in Microsoft Excel. During working on large worksheet this article helps you to fill the address of any person and want to draw diagonal line on active cell. All we know very well that Excel is an important application spreadsheet software.
If you are an professional person then you will be able to easily do complex calculation on Microsoft Excel. Today we have to discuss another important trick of Microsoft Excel which help you to add diagonal line on active cell in MicroSoft Excel. Diagonal lines convert normal cell in an effective cell. You can easily decorate your diagonal lines colour, border style, fill background colour and many more as per your need. If you want to give different look for the address cell you have to apply diagonal lines in MS Excel.
The selected border style can be applied by clicking on the given present lines. You will be able to easily preview you diagram or the buttons during applying lines, colours and border style. You have to use “Format Cells” dialogue box which helps you to easily add diagonal line on active cell in Excel.
Must Read: How to Search Duplicate Values with VLookup function
Steps to add diagonal line on active cell in Ms Excel
You have to take following given few simple steps to easily add diagonal line on active cell in Excel.
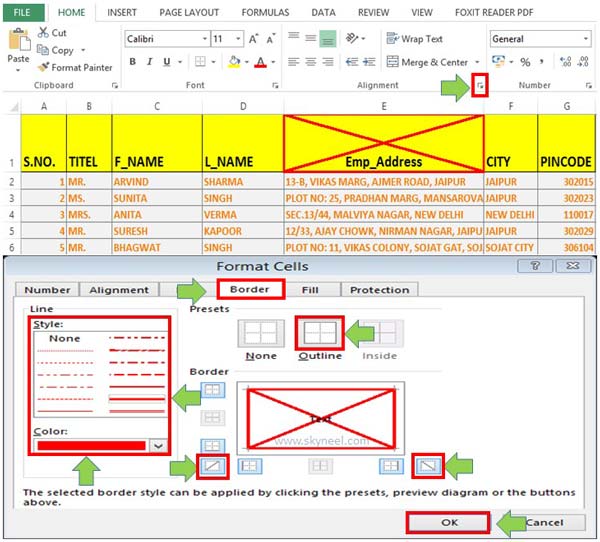
Step 1: Select the cell on which you want to add diagonal line on active cell in Excel.
Step 2: Open the “Format Cells” dialogue box by clicking on the “Font” or “Alignment” dialogue box launcher button from the Home tab. If you want to directly open the “Format Cells” dialogue box then you must have to press Ctrl+Shift+F shortcut key.
Step 3: Click on the “Border” tab in the “Format Cells” dialogue box.
Must Read: Highlight Current Month Birthdays in Excel 2013
Step 4: To add diagonal line on active cell in Excel first select the line style, colour as per your need. Now click on the left and right diagonal line. Finally click on the OK button.
After reading this article you will be able to quickly add diagonal line on active cell in Excel. If you have any suggestion regarding his article then write us in the comment box. Thanks to all.