Excel is an important application software which is widely used by billion of users around the world. By default password protection applied on whole worksheet. But if you need to apply password protection on particular non continuous cells. In this guide we have to discuss how to apply password protection on non continuous cells in Excel.
Sometime during working on a large worksheet data you need to protect few selected range of cells with the password. After applying the password nobody make changes in your protected cells of any worksheet.
Must Read: How to find duplicates using conditional formatting in Excel
How to apply password protection on non continuous cells in Excel
Microsoft Excel is an electronic spreadsheet application software. It is used for numeric calculations, data analysis, modifying, represent numerical data in-terms of charts. You can also solve complex calculations using different category functions and many more. By default when you try to apply password protection it will be applicable entire worksheet.
But after this guide helps you to apply password protection on non continuous cells in Excel. You just have to take few simple given steps to do this job, have a look.
Step 1: Open an active worksheet in which you want to apply password protection on non continuous cells in Excel.
Step 2: Select the range of cells and open Format cell dialogue box. You can press Ctrl+Shift+F excel shortcut key to quickly open the Format cell dialogue box. You can also click on the Home tab and then click of Number dialogue box launcher button.
Step 3: In Format cell dialog box click on the Protection tab and un-check the “Locked” check box and click on the OK button.
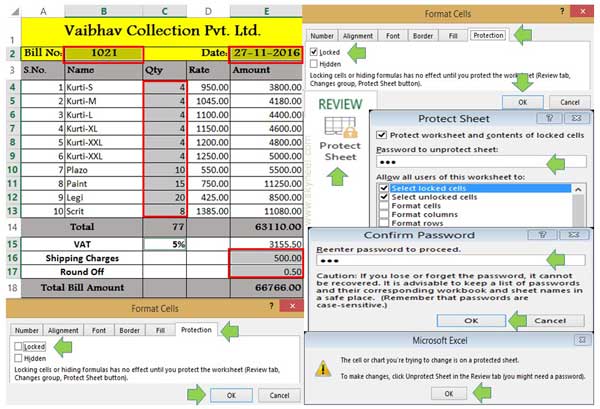
Step 4: Select one by one all those cells in which you want to apply password protection. Now again turn on Locked option from the Protection tab of Format cell dialogue box and click on the OK button.
Must Read: Conditional Formatting : Highlighted Weekends in Excel
If you have small area then you have to hold-on Ctrl key and click on the particular non continuous cells. If you have large area then select first cell then press Shift+F8 shortcut key to turn on selection mode and then one by one click on the cells.
Note: After selecting all the cells again press Shift+F8 key to turn off the selection mode.
Step 5: To apply password only on selected cells click on the Review tab and choose Protect Sheet option. Select the required options and fill the password and click on the OK button. Again reenter the password to proceed and click on OK button. Now, password protection applied on non continuous cells.
Note: Before applying the password you must have to remember exact password. Password is always case sensitive. If you forgot or try to fill wrong password then you will be not able to unprotected your sheet. If you want to remove password from active worksheet or particular cells then click on the Review tab > Click on the Unprotect Sheet. Now, fill the password and press OK button.
I hope after reading this guide you can easily understand how to apply password protection on non continuous cells in Excel. If you have any query regarding this guide then please write us in the comment box. Thanks to all.