Hi Guys, during working on large worksheet we have to face lot of blank cells in Microsoft Excel. If you want to delete blank cells one by one then it will take lot of time. We don’t have enough time during preparing few urgent reports. In that situation most of the users want to search a quick way to Delete blank cells using sort command in MicroSoft Excel.
There are lot of ways from which you can easily delete blank cells in Excel. You can choose any required method to delete blanks cells from active worksheet in Excel. We already discuss delete blank cells in Excel using Filter and Go to special command in our previous article. Today we have to discuss another quick way to delete blank cells throw sort command in Excel.
Must Read: Quick methods to get age from birthdate in Microsoft Excel
Quick way to delete blank cells using sort command in Excel
All we know very well about the sort command in excel. With the help of sort command you can easily sort selected range of cells from smallest to largest, largest to smallest or filter particular data. If you want to Delete blank cells using sort command in MicroSoft Excel then you just take few given simple steps. You can also remove all blank rows and columns from active worksheet in Excel.
For eg: If you have large worksheet data including blank cells in a particular column and you want to immediately locate and delete all blank cells using sort command in excel. In that situation you must have to take few simple steps which is given below to solve your problem, have a look.
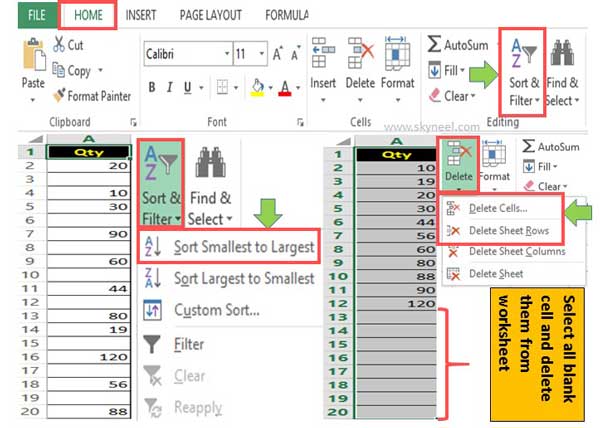
Step 1: Select the range of cells of a column in which you have lot of blank cells.
Step 2: Click on the Home tab > Click on the “Sort & Filter” command dialog box launcher button > Click on the “Sort smallest to Largest” or “Sort Largest to Smallest” option as per your need.
Must Read: Important Shortcut keys of Microsoft Excel
Step 3: Select all those cells which does not have any value from active column.
Step 4: Delete all selected blanks cells from active worksheet in Excel.
We hope after reading this guide you can easily locate and Delete blank cells using sort command in MicroSoft Excel. If you have any query or suggestion regarding this guide then plase write us in the comment box. Thanks to all.