Fill Handle is an important tool of Microsoft Excel. You can easily and quickly copy, extend the data series or formatting on rest of the cells. Fill handle is an important tool which helps you to do this job. In this article we have to discuss how could you copy formatting only using Fill handle in Excel. With the help of Fill handle you can easily create or generate the series, copy or paste the formatting from one cell to another cells and many more.
There is no need to use any extra effort to do this job, but you must know proper procedure how to do this. You can not only use Fill handle to copy or generate the series but also apply formatting on rest of the adjacent cells in active worksheet. By default when you drag the Fill handle it not only copy or generate the cell values but also apply formatting.
Must Read: How to use Advanced Filter in Microsoft Excel
How to Copy Formatting only using Fill Handle in Excel
Sometime you have to apply formatting on few cells and want to apply or copy the formatting only using the Fill handle in Excel. In that situation you have two different methods which helps you to do this job effectively. You have to take few given simple steps which helps you to copy formatting only using Fill handle in Excel.
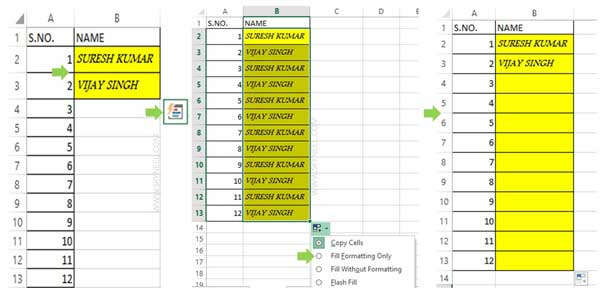
Method 1: Using Format Painter button
Format Painter button allows you to copy formatting on existing cells to rest of the cells. You have to take few given simple steps to copy formatting only using the format painter button.
Step 1: Select the cell on which formatting you want to copy to rest of the cells.
Step 2: Click on the Format Painter button from the Home tab. Now mouse pointer will be changed now, you have to drag and select the cells on which you want to copy formatting only with the help of mouse pointer.
Method 2: Using Fill Handle
Fill handle is an important feature of Excel. Fill handle allows you to copy or generate the series. You can also fill the formatting only on rest of the cells as well as fill the values without formatting using fill handle feature. You have to take few given simple steps to do this job, have a look.
Step 1: Select the cells and apply the required formatting. Again select these cells which formatting you want to copy to rest of the cells.
Must Read: Prevent duplicate values with Data Validation in MS Excel
Step 2: Select the range of cells from B2:B3 and take the cursor on fill handle of B3. Now drag the fill handle to rest of the cells up to cell B13.
Step 3: Now you will get an Auto Fill Options button at the bottom of the range. Click on the Auto Fill Options button and select “Fill Formatting Only” option. Now you can see the formatting of selected cells are applied for rest of the cells.
I hope after reading this guide you can easily understand how to copy formatting only using Fill handle in Excel. You can use given both methods to copy the formatting only for the rest of the cells in quick way. It is an easy to understand guys who are working on the Excel. If you have any suggestion or query regarding this guide then please write us in the comment box. Thanks to all.