You can easily and quickly copy or fill a formula into adjacent cells in Excel. Excel is an important utility application software which can be used to solve different complex problems. There are different ways from which you can easily resolve your issue in Microsoft Excel.
Most of the person have to use fill handle option to copy or fill a formula into adjacent cells in Excel. There is another way which is given below which helps you how to copy or fill a formula into adjacent cells in Excel.
- How to apply password protection on non continuous cells in Excel
- How to use latest Quick Analysis feature in Excel
Copy or fill a formula into adjacent cells in Excel
Fill handle allows you to copy, generate a series and also do lot of many things. But you can also use another way to copy or fill a formula into adjacent cells in Excel. If you want to do this job then you must have to take few given simple methods, have a look.
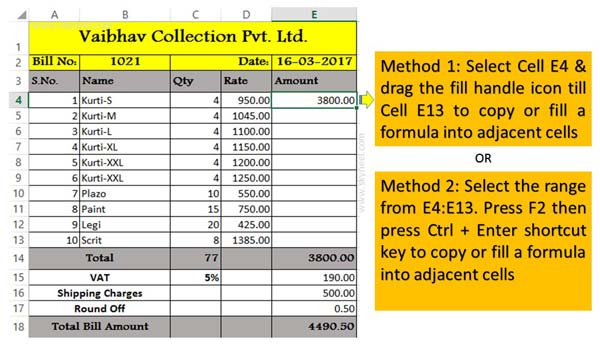
Method 1: Copying or Filling a formula into adjacent cells in Excel – Using Fill Handle
Fill Handle is an important feature that allows you to quickly fill required data into an active worksheet. You can easily create a series, generate a series as per your need with the help of fill handle option. You can apply fill handle option on numbers, dates and text entries.
Step 1: Select that cell in which you already applied the formula.
Step 2: Drag the fill handle icon to fill the adjacent cells as per your need.
Method 2:
This is another useful method which allows you to quickly resolve your issue in Excel. After applying the formula you have to apply given trick to fill the value in quick way.
Step 1: Select all the adjacent cells including that cell which steps or function you want to copy or fill. Now, Press F2 shortcut key to quickly edit the formula in active worksheet.
Step 2: Press Ctrl+Enter to fill the formula in rest of adjacent cells in active worksheet.
If you have any suggestion regarding this guide then please write us in the comment box. Thanks to all.