Excel plays an important role during daily working on different worksheets. If you have a big data than you must have to use given latest 7 Excel tricks which makes you an Excel expert. Most of the novice Excel users don’t about these tricks. But after using these tricks your working speed is faster than others. You can also gain lot of knowledge about the Excel. If you want to become an expert on Excel then you must know about the different Excel tips and tricks.
There are lot of Excel tips and tricks we already discuss in our previous articles. Here we will discuss latest 7 Excel tricks which makes you an Excel expert.
Must Read: Get the File Names from a Folder using Excel function
Latest 7 Excel Tricks which makes you an Excel Expert
All we know very well that if you have better control on different tips and trick and commands of Excel then you become more successful in your carrier. Excel is an important application software which allows you to quickly prepare different kind of MIS reports, solve complex calculations with the help of different functions, prepare charts and many more.
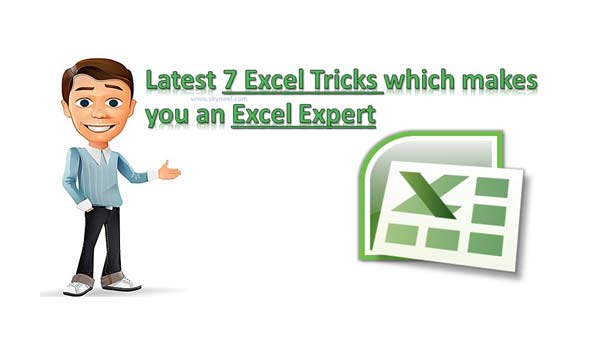
1. Move Down a Line with the Same Cell
During typing on any cell if you want to move down a line with the same cell you can use Alt+Enter key. For eg: You want to type full name but it does not fit in the cell and you want to move down a line with the same cell. Now type the first name and press Alt+Enter and then type last name.
2. Select Non-Continuous Row or Columns
When you are working on the huge Excel sheet sometime you must need to select more than one non continuous rows or columns in quick way. In that situation you must have to hold on Ctrl key and drag with the mouse to select non continuous row wise or column wise records.
3. Quickly select start to end of filled data
If you want to quickly select huge data from current cell to rest of the filled data then there is no need to use shift and arrow keys. You can quickly select starting to ending position of filled data with the help of Ctrl+Shift+Arrow key. After selecting the data you can easily copy or move the data, apply formatting and many more as per your need.
Must Read: How to Sum or Count cells based on background color in Excel
4. View used cells in any formula
Most of the time when you working on any Excel sheet you will get a formula in which different cells are used. If you want to watch the detail which cells are used in any formula then you must have to take help of F2 function key. First you must have to select the cell in which you have any formula and then press F2 function key. Now, you can check all those cells are highlighted or selected which are used in the formula.
5. Use Hot Keys
Sometime during working on any Excel sheet if your mouse does not working properly. In that situation how could you transfer your control to menu bar to ribbon bar to select any cell or command. In that situation Excel allows you to use hot keys which provide quick access to ribbon bar or menu bar. You can press Alt and check all main menus hot keys are activated in front of your screen. If you want to view all the hot keys of Home tab then press H and check all command hot keys are shown at your screen. Now you can press any required hot key to quickly run the command without using the mouse.
6. Open Bulk Excel Files
By default when you open Excel a blank sheet is shown in front of you. Now if you have more than one existing worksheet and want to open them in quick way. In that situation first you must have to select more than one or all those Excel sheet’s which you want to open. To select more than one worksheets continuously use Shift key. If you wan to select non-continuously worksheet then use Ctrl key. After that you must have to hit the Enter key to quickly open all selected bulk Excel files in fast mode.
7. Switching between active worksheets
If you have more than one active worksheet then you can easily switch from one worksheet to another worksheet quickly. You can press Ctrl+Tab shortcut key to quickly switching from one active worksheet to another worksheet.
i hope you like the latest 7 Excel tricks which makes you an Excel expert. If you have any suggestion regarding this guide then please write us your suggestion in the comment box. Thanks to all.