Group worksheets in Excel is an important utility which allows you to open, make editing in multiple worksheets at the same time. Sometime we need to type data, apply formatting, moving or copying the data and many more things. But when you do this job on a single sheet it could not be possible. But after creating the group worksheets in Excel you can easily do all these jobs which is applicable on all active worksheets.
Grouping worksheets allows you to apply quick different task on multiple worksheets at the same time. After creating the group worksheets you can make any changes in any worksheet will be applicable on rest of the worksheet which is part of the group worksheet. All the changes are done on the exact same location in all the worksheets. Group worksheets is very useful which save lot of time during working on more than one worksheets.
Must Read: How to use Advance Backward VLookup in Reverse Order in Excel
For eg: If you want to create monthly expenses structure of your stores which is located in different cities. If you prepare expenses structure in one worksheet then you have to copy the entire structure on different worksheets. During copying the working it is possible formatting, formula of you working will be changed. But you can use group worksheets feature in Excel, to do this job easily.
Group Worksheets in Excel
Grouping worksheets in Excel is an important feature. This feature not only reduce your working time but also allows you to work on multiple worksheets at the same time. To start grouping worksheets in Excel you must have to take following given steps, have a look.
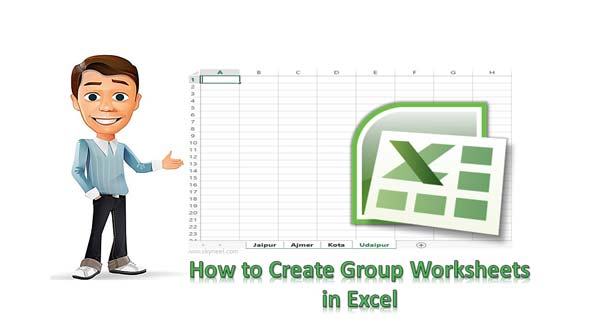
Step 1: To prepare a standard expenses structure for different worksheets first you have to create a new worksheet.
Step 2: By default you will get three worksheets in a new workbook. You can also insert more than one worksheets by clicking on the Plus sign on Sheet tab. You can also use Home > Insert > Insert Sheet option to insert the worksheet in active workbook.
Step 3: Select more than one worksheets in active workbook to create the group. If you want to create continuously worksheets group then click on the first worksheet hold on Shift key and click on the last worksheet tab. You can also press right mouse button on any worksheet and click on the Select all Sheets option.
Must Read: 10 Important Microsoft Excel Tips and Tricks
If you want to group for non-continuously worksheets then click on the first worksheet hold on Ctrl key and click on other worksheet tabs.
Step 4: You can check group worksheet confirmation from the title bar of active workbook. Now start typing, apply formatting , moving, copying data, insert any function and many more. After finish the editing you can check all the jobs are exactly applicable for all the worksheets who’s are part of the group worksheet.
Most of the novice users of Excel have to face lot of issues. But after reading this guide they can easily create group worksheet and apply lot of commands which is exactly applicable on same location on rest of the worksheets. If you have any suggestion regarding this guide then please write us in the comment box.