Microsoft Excel Tips and tricks are too much popular around the world. If you want to become an Excel expert then you must have to no all given important commands. These command helps you to quickly solve your complex task which not only reduce the working time but increase your knowledge also. Excel has wide variety of functions and commands in different versions. If you have latest version of Excel then you can take benefit of different commands.
There are lot of tips and tricks of Microsoft Excel which helps you lot during working on large worksheet data. If you have large worksheet data then you can easily select entire or required worksheet data, change the cell reference and many more. Apart of Excel built in functions there are a wide variety of Excel commands which helps you to solve your lot of issues. In this guide we have to discuss few important Microsoft Excel tips and tricks which are very helpful for Excel users.
Must Read: 3 Ways to quickly find duplicate values in Excel
Important Microsoft Excel Tips and Tricks
In this guide we have to discuss few top most important Microsoft Excel tips and tricks which helps you lot. Given tips and tricks not only reduce your working time but also makes you excel expert.
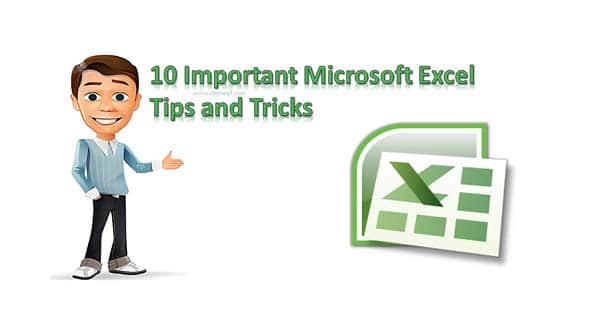
1. Move a down line with same Cell
This is first most important Microsoft Excel tips and Tricks. During typing in any cell if you have long name which does not fit in the current cell then most of the person have to divide them in two or more cells. If you want to move a down line with same cell and want to keep continue text then you must have to use ALT+Enter key.
For eg: If you want to type Vikas Kumar Jaipur. In that situation first type “Vikas Kumar” then press Alt+Enter and continue type city name “Jaipur”. Which place city name down line with the same cell.
2. Hot Keys
Hot keys play an important role for learning Microsoft Excel tips and tricks. During working on Excel sometime we need to quickly highlight or active the ribbon bar and different commands or each groups. In that situation you must have to use hot keys which helps you quickly highlight all the tabs of ribbon bar. To do this job either you have to press backslash (/) or use Alt key to do this job.
3. Select Rows/Columns
During working on Excel sheet you must have to select one or more row or column. To select them you have two choice either use mouse or you can also use shortcut keys in Excel. If your mouse does not working properly in that situation you have to know how to use shortcut keys to quickly select one or more rows or columns. You have to use Shift+Arrow keys to select one or more rows or columns. If you want to select one page down or up from current cell then use Shift+Pg Down or Shift+Pg Up keys. You can also use Shift+Spacebar to select active row and Ctrl+Spacebar to select active column also.
Must Read: Reason Why VLookup #N/A error shown in Excel
4. Toggle Worksheet
If you have more than one worksheets in active workbook then you can easily toggle them either from mouse or from shortcut keys. You have to click on particular sheet tab with the help of mouse to toggle the worksheet. You can also use Ctrl+Pg Down or Ctrl+Pg Up keys. If you want to active next worksheet then you have to press Ctrl+Pg Down key. If you want to active previous worksheet then you have to press Ctrl+Pg Down shortcut key.
5. Auto Size
By default row height is set of 15 and column width set on 8.43. Excel allows you to increase or decrease the row height or column width as per your need. Sometime you need to set the row height or column width automatically as per typing the contents. In that situation either you have to use mouse or use auto fit row height /auto fit column width options as per your need. You have to double click on the row or column divider which height or width you want to set automatically. You can also use Home > Format > AutoFit Row Height / AutoFit Column Width option also to do this job.
6. Copy Formula with Double Click
If you have large worksheet data and set the formula on first cell now you want to copy the first cell formula up to rest of the cells. In that situation either you have to use manually type or use copy and paste command to apply the formula. But it is too much difficult and time consuming. In that situation take the current on first cell which you already applied the formula. Now double click the fill handle of active cell it will quickly copy the formula for rest of the cells.
7. Fill Handle
Fill handle is an important utility of Microsoft Excel. You can use fill handle option to quickly copy or generate the cell contents as per you need in active worksheet. You can take help Ctrl or Shift keys with fill handle during copying or generating the cell contents. Fill handle is place at the bottom right corner in each just like a square icon.
8. Auto Sum
Auto Sum is an important feature of Microsoft Excel. If you want to get the total of all numerical cells of any row or column in that situation there is no need to select one by one cell formula. You have to bring your cursor at the end of the row or column where you want to view the result and press Alt+= shortcut key. You can also use AutoSum button which is placed in Home and Formulas tab. It is the best way to get the quick total of all numerical cell contents either row wise or column wise.
9. Toggle Cell Reference
If you want to solve complex task then you have to take help of Excel functions. There are three types of cell reference are used in Excel. These are Relative, Absolute and Mixed cell references. By default we have to use relative cell reference for getting the result of numerical calculation. But sometime you must have to change the cell reference type which is pretty difficult. Either you have to change them manually or use F4 shortcut key to change the cell reference of active formula. You can use F4 function key which allows you to quickly toggle cell reference from relative to absolute and mixed.
10. Set or Change Format of cell values
During working on the Excel you can use text, numerical, date and time and other formats as per your need. But sometime you must have to set or change the format of cell value. If you have large worksheet data and you want to apply same format of cell values then it is difficult. But after select them you can use command from Home> Number group or use given shortcut keys to quickly change the cell format.
To apply decimal values on one or more select cell press Ctrl+Shift+! key.
To set the currency on one or more selected numerical cells press Ctrl+Shift+4 key.
If you want to set the percentage symbol on one or more selected cells press Ctrl+Shift+5 key.
I hope after reading this guide you can easily work on active worksheet with the help of given Microsoft Excel tips and tricks. These Excel tips and trick not only increase your knowledge but also make you excel expert. If you have any query or suggestion regarding this guide then please let me know from comment box. Thanks to all.
Muhammad hamza rana
Thank you sir lot’s of love and respect from Pakistan…