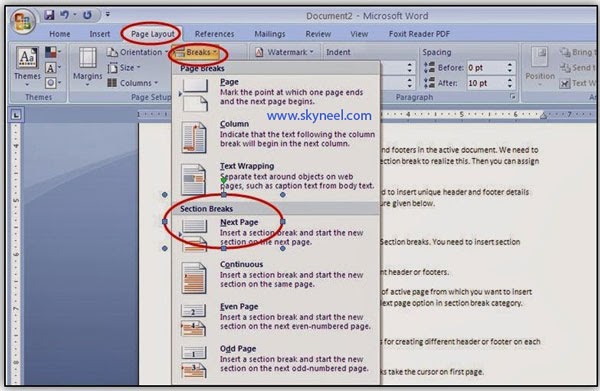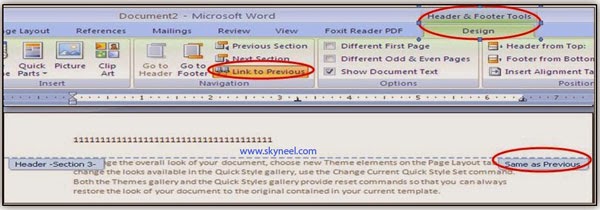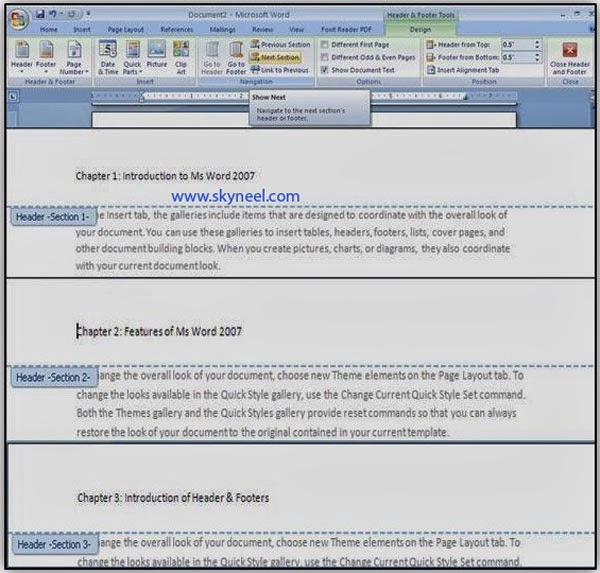MS Word offers an option to create various headers and footers on all the sections in the active document. When you insert header or footer on first page it automatically displays on the same on every page, but you can you can customize the pages with different headers and footers. today we talking about Header or Footer in Word
We need to split the active document into several sections using Section break to realize this. Then you can allocate separate header and footer to each section. For example: If you have three chapters in the active document and you need to insert different header and footer details into each section. Then you have to follow given procedure given below.
Must Read: Customize Default Saved Settings in MS Word
How to Insert Section Breaks and Set Different Header or Footer:
Step 1. Open the document in which you want to create different header or footers. Split the active document into three separate sections using Section breaks. You need to insert a section break at the completion of each chapter.
Step 2. To insert the section break, place cursor on any location of active page from which you want to insert section break -> Click Page Layout -> Breaks -> Click on Next page option in Section break category.
Note: If you are not able to see the all section breaks from your active document, press Ctrl+Shift+8 shortcut key. Step 3. Repeat step number 2 and insert multiple section breaks for creating different header or footer on each page. After creating multiple pages and inserting section breaks take the cursor on first page.
Step 4. To insert first page header or footer click Header or Footer option from Insert Tab -> Click Edit Header / Footer option and set first page header or footer as per requirement.
Step 5. You will see that first page header or footer is automatically displays on all of the pages in active document.
Step 6. Now double click on header or footer section of second or another page which header or footer you want to change and turn off Link to Previous option in Design Tab of Header and Footer Tools contextual tab. Click Link to Previous to deactivate which disconnect or remove link of the second section from the first section.
Step 7. Now type or set another header or footer on that page. Now repeat step no 7 for other pages on which you want to change header or footer.
Must Read: Ms Word : Insert/ Remove/ Types of Section Breaks
Note: You can shift from one section to another by clicking on the “Next Section” button from Design Tab in Header and Footer Tools.
I hope you like this Header or Footer in Word post. Give your important suggestion in the comment box and also share this article with your friends, office staff members and many more to show your knowledge in word. Thanks.