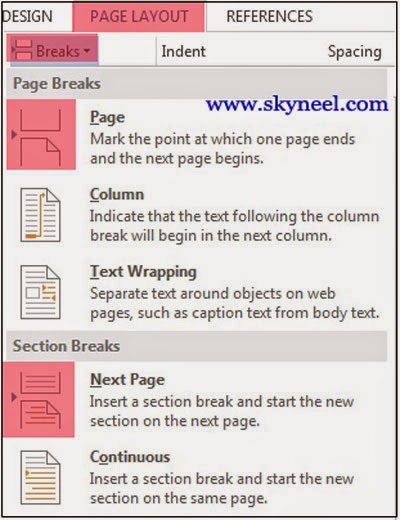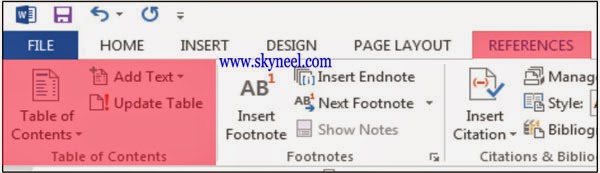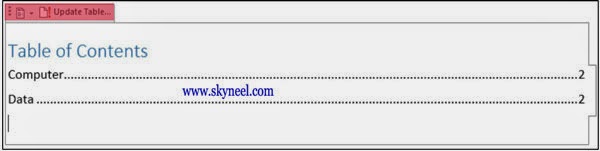We need to create of TOC (Table of Contents) in MS Word. How you can create table of contents in active document easily? Answer of this query is with the help of Reference tab you just follow three steps to easily create TOC in active document: Identifying, Creating and Updating.
Meaning of TOC:
The full form of TOC is Table of Contents. Table of Content is an important command of Microsoft Word which is used to add one or more text which you want to display in the list of TOC in the active document. Table of Contents displays at the beginning of the document. After adding contents in TOC you can also modify or customize list of TOC as per your requirements. These contents act as a hyper-link. You can use these simple steps to easily create TOC in your active document.
Must Read: Customize Default Saved Settings in MS Word
Easily Creating a Table of Contents “TOC” in MS Word:
Step 1: Open the document in which you want to create your TOC.
Step 2: Select one by one headlines and then change the styles for Home Tab >>> Click on any required Style (like Heading 1, Heading 2 etc.)
Step 3: After changing styles of all headlines take your cursor at the beginning of the document.
Step 4: Insert page break by pressing Ctrl + Enter shortcut key (or) you can click on the Insert Tab >>> now, click on the Page Break command (or) Click on the Page Layout Tab >>> Select Breaks category >>> Click on the Page option or, You can also insert section break from Page Layout >>> Breaks >>> Select Next Page in Section Breaks category.
Step 5: Take cursor at the top of each page again then click Reference Tab >>> Click on the Table of Contents command >>> Select any required format of TOC which you want to use in active document.
Step 6: If you want to add more heading and also update your TOC then click on Update Table button in Reference Tab under Table of Contents section.
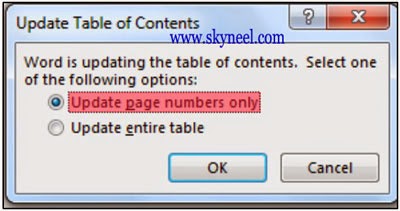
Step 7: After completed the process of updating of TOC it looks like given below:
Must Read: Microsoft Word Tips and Tricks To Work Faster and Easily