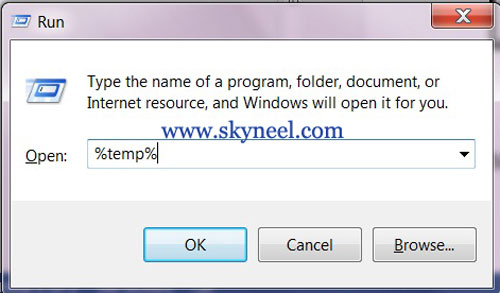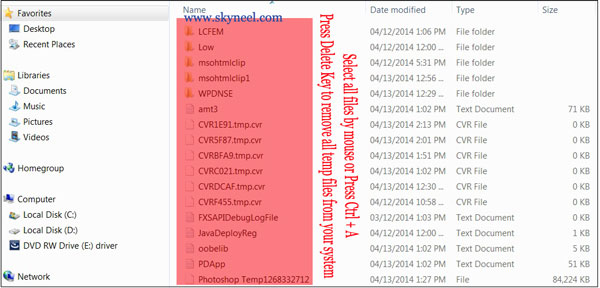You can easily manually cleaning out the “Temp” folder in Window operating system. You need to remove all unused temporary Internet files from your computer from command line due to the reason web pages are not open properly, slow speed of internet connection and many . It is very important if Disk cleanup facility does not properly clean Temp folder. After removing lots of temporary files from your computer save disk space and keep your PC clean of file clutter and increase browsing speed of your broadband internet connection also. After reading this article you will be able to know how to delete or remove temporary file with command line.
You just follow these given steps to easily clean out the Temp folder. This process will take less than 5 minutes to complete this task. These Temp files infect on your computer processing speed and also internet browsing speed. So, regularly remove all temp files from your system.
Must Read: How to quickly remove all blank cells in MS Excel
How to clean Temp folder or remove temporary file with command line:
Step 1: Click Start Button by the mouse or you can also press WIN key to open the start button >>> You have to click on the Run Command then type following command >>> %temp% >>> then press the Enter Key or you can also click OK button.
Note: You can directly open RUN box by pressing WIN+R key.
Step 2: Select all Item by pressing Ctrl+A shortcut key combination >>>
Press Shift + Del to delete all selected temp files from the computer >>> Click Yes button for confirmation >>> Finally click on the Finish button.
Must Read: Computer – Keyboard Short Cut Keys for Windows
Note: Some hidden files are selected when you select all temporary files in the “TEMP” folder by pressing Ctrl + A key. If you want them to delete these files along with hidden files your computer shows a warning message some hidden files are selected do you want to delete them so, don’t take any kind of tension about this message. Select all of the files in Temp folder and remove them including all hidden files.