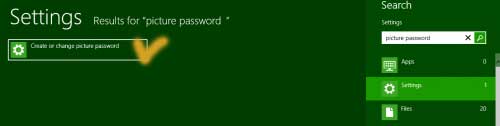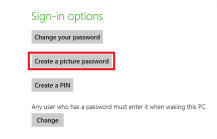Hi, this is a guide for use Picture Password in Windows 8. All OS developers improve security in their OS and they make passwords more secure like pattern password, face lock in Android. So, here is an easy step by step tutorial to use Picture Password in Windows 8. Windows 8 offers a new Security by Picture Password on Windows 8 or 8.1.
Microsoft is also secure their password system and release new feature as security in Window 8. In the hacking environment we must need to know how to use these password security and improve our password. This OS has a new feature “Picture password”. So Have a look how to set “Picture password” in windows 8…
Must read: How to add quick Start Menu on the Taskbar in windows 8
Steps to Set Picture Password in Windows 8:
Step 1: First method to open search box: – Scroll mouse right side top corner, where you will find search icon >>> open the search by click on this icon. See in the image 1.
Second method to open search box: – press windows key + f in same time for open search box
Step 2: Then type Picture Password in search Box then Enter
Step 3: Click on the settings, After then you will see a option “Create or change picture password” See in Image 2. Now click on it.
Step 4: Now, You will get a new tab, it shows lot of option >>>> find “Create a picture password” option and click on this. See in image 3.
Step 5: Now Windows verify your present password After then you can select a picture to unlock your Windows user account.
Step 6: After then make three circles on anywhere in this picture to memorize the direction of circle >>> once again repeat it >>> After that click on “Finish”.
Step 7: Windows saved you password and it will show on your next login. If you will forgot your pattern, then don’t worry you can unlock your account by the password also. That’s all
Must read: Run XP simultaneously in Windows 7 and 8 by XP Mode
I hope you like this guide from which you will be able to easily Set Picture Password in Windows 8 without any extra efforts. If feel any problem in this guide then please use comment box. Thanks to all.