Sometime we need to lookup images in Excel sheet. There are lot of Excel functions which allows you to lookup values in Excel sheet. But in case of lookup the image there is different procedure. In this guide we discuss how could you easily lookup images in Excel.
Must Read: Triple VLookup with Index Match function in Excel
There are lot of Excel users want to become an Excel expert. They need to learn some interesting things which not only increase the knowledge but also reduce the working time. This article shows you how could you lookup picture in Excel.
For Eg: You have a list of few cricket team along with logo. Now you want to lookup up the country logo which matched with the name of cricket team. You can take help of Index Match function to lookup images in Excel.
Steps How to lookup images in Excel using Index Match function
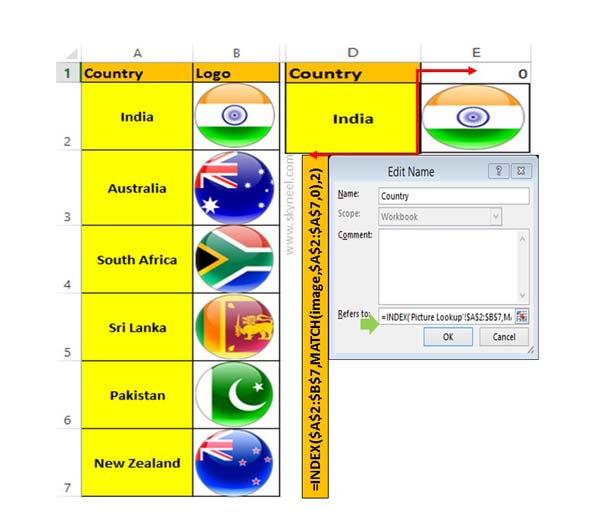
Step 1: Prepare the following table in active worksheet.
Step 2: Select Cell B2 in which cricket team logo shown. Copy the cell B2 either by pressing Ctrl+C or you can also choose Copy command.
Step 3: Select the Cell E2 and choose “Linked Picture” in Paste Special dialog box.
Must Read: How to use index and match functions for advanced lookup in Excel
Step 4: Now type the following given function in Cell E1 =INDEX($A$2:$B$7,MATCH(D2,$A$2:$A$7,0),2) and press enter.
Step 5: Cell the Cell D2 in which Country name shown and click on the Name box to change the name. You can change the Country name cell address with “image” or you can also set any other name as per your need.
Step 6: Refresh the formula of Cell F1. You can check $E$1 updated with “Code” in your formula. =INDEX($A$2:$B$7,MATCH(image,$A$2:$A$7,0),2).
Step 7: Copy the entire updated formula in Cell E1 and click on the Formulas tab > Name Manager > New. In Refers to remove the existing formula and paste the copied formula in the box. Now, set the name in Name box like “Country” and press OK button.
Step 8: Click on the image of Cell E2 and update with the new name which you mention in Name Manager box in the formula bar (like =Country) and press enter. Now you when you update the Country name of Cricket team in Cell D2, the image of your cricket team automatically updated with the help of lookup image feature in Excel.
I hope after reading this guide you can easily understand how could you lookup images in Excel sheet. If you have any suggestion regarding this guide then feel free and send your suggestion in the comment box. Thanks to all.