During working on a large worksheet you have lot of blank rows and columns. If you want to delete them one by one, it will take lot of time. But this article helps you to quickly delete blank rows and columns in MS Excel.
All we know very well about the importance of MS Excel. MS Excel is an important and popular electronic spreadsheet software which allows you to make any kind of numeric calculations, representing data interm of charts, apply different functions to get the quick result. There is large group of peoples who are working on the MS Excel. When you doing working on a large worksheet either at your home or in the office you have a big question how to remove all blank row or columns immediately. When you are working on a large worksheet data in which you have lot of empty rows and columns.
If you delete one by one blank rows and column it will not only consume lot of time but also you have to face lot of problem. Lot of person want to know the proper solution how to quickly delete blank rows and column in MS Excel. After reading this cool trick you will be able to easily and quickly delete all blank rows and columns in MS Excel.
Must Read: How to freeze or lock rows and columns in Excel at the same time
Quickly delete blank rows and columns in MS Excel:
It’s too difficult to remove lot of blank rows and columns from your active worksheet. This guide helps you to quickly delete blank rows and columns in MicroSoft Excel. You just have to take following few simple steps to solve your problem, have a look:
Step 1: Open the existing worksheet in which you have number of records.
Step 2: Select the range of cells in which you have number of blank rows and columns which you want to delete.
Step 3: Press Ctrl+G to quickly open Go To dialogue box and then click on the “Special…” button. You can also click on the “Find & Select” command from the “Home” tab. Now, click on the “Go To Special…” command.
Step 4: Select “Blanks” in Go To Special dialogue box and click on the OK button. Now, you will see all blank rows and columns are selected.
Step 5:Click on the Home tab > Click on the “Delete” command drop down arrow > If you want to quickly delete all blank rows then click on the “Delete Sheet Rows” option.
Note: If you want to quickly delete all blank columns then you have to take all previous steps and then click on the “Delete Sheet Columns” at the place of “Delete Sheet Rows” option.
Must Read: Prevent duplicate values with Data Validation in MS Excel
This article is relay helpful for all those users who want to quickly delete blank rows and columns in MicroSoft Excel. We always believe that knowledge always helps us. If you have any suggestion regarding this article then write us in the comment box. Thanks to all.
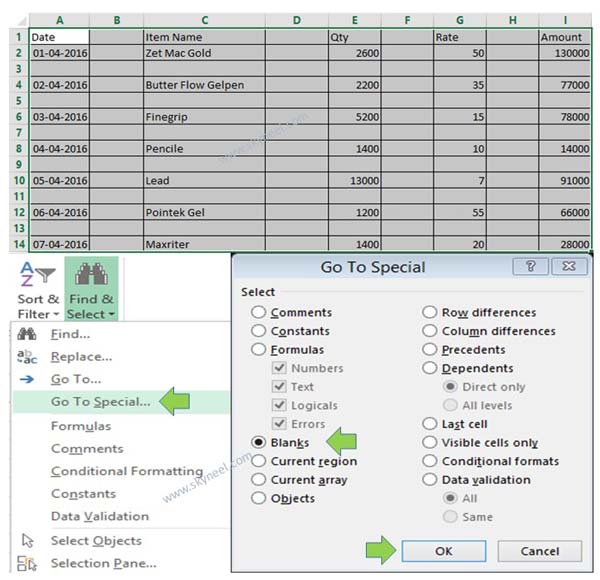
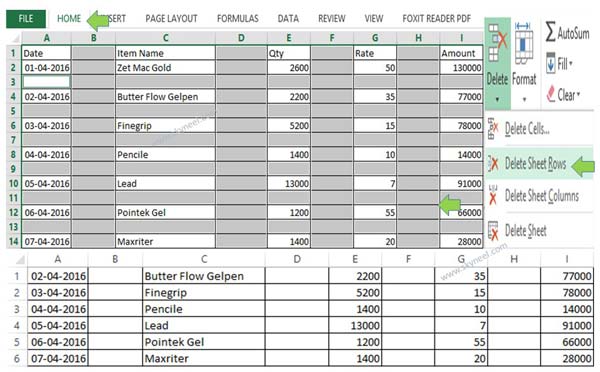
Anil
Thanks for the information