SAPI is a cool feature in windows operating system which allows you to set welcome voice in windows startup. This feature allows you to make your computer talk or speak whatever you type. In this guide, I’ll show you how to make a welcome speech AI.
Must: Permanently turn-off sticky keys via regedit file in Windows O.S.
This feature takes advantage of a built-in API which is installed on Windows XP, Vista, 7, 8 and 10 o.s., called SAPI. SAPI stands for Speech Application Programming Interface. The Microsoft Speech API is what is used for the text-to-speech accessibility feature built into Windows. You can also write programs that call the API, which would allow you to let your applications speak, but that’s for developers.
Guide to set welcome voice in windows startup
Just like Jarvis in the IRON Man movie, your computer will speak to you while opening it. Your all family members, friends, colleagues surprised when your computer telling your name during the startup. You can show that your computer is more genius then others. It’s a very simple Windows trick which allows you to set welcome voice in Windows startup.
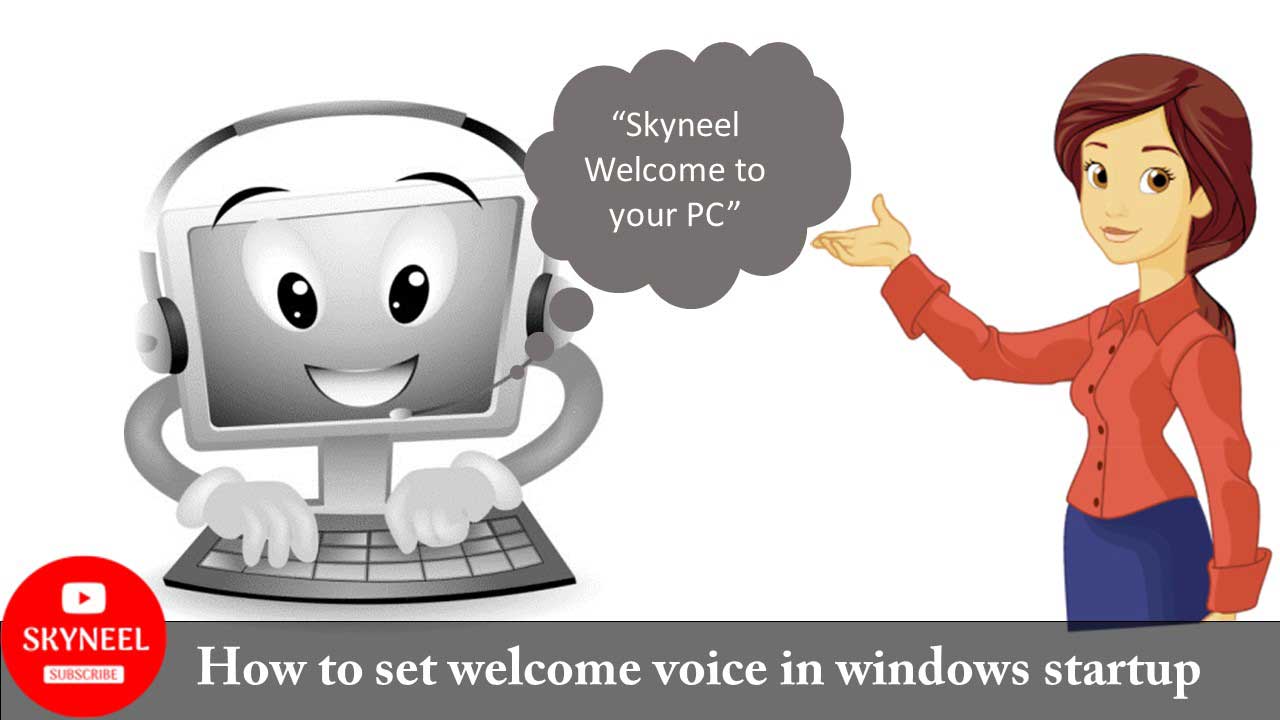
How to set welcome voice in windows startup
If you want to set any welcome message, or type anything else speck during the windows startup. To do this job you have to take given simple steps.
Must: How to Hide a Drive in Windows Operating System
Step 1: Press right mouse button on your Desktop area. Choose “New” option under the “Text Documents”
Step 2: Type the given coding in active notepad file.
Dim speaks, speech
speaks=”Skyneel Welcome to your PC”
Set speech=CreateObject(“sapi.spvoice”)
speech.Speak speaks
Step 3: Save this file with .vbs extension, for e.g. skyneel.vbs
Step 4: Turn on hidden files at your computer or laptop. To do this click on My Computer or This PC > View > Turn on “Hidden Items”.
Must: Tips to Turnoff from YouTube Autoplay Video Feature
Step 5: Now copy skyneel.vbs file and paste it to given location C:\Users\admin\AppData\Roaming\Microsoft\Windows\Start Menu\Programs\Startup.
You can also type shell:startup in the run box and paste skyneel.vbs file.
Step 6: Now, restart your computer or laptop and check when you login to your account you can here “Skyneel Welcome to your PC” sound.
Make sure your computer has a speaker, increase the volume and listen the speech from your computer. I hope this is very interesting windows trick and you must try this trick at once on your desktop PC or laptop. If you have any query regarding this tips and tricks just type your issue in comment box. Thanks to all.