If you accidentally press the Shift key up to five time continuously on your keyboard, then the Sticky Keys in window pops up and asks you if you want to turn on Sticky Keys feature. So, in this article we have to discuss how to permanently turn-off sticky keys via regedit file in Windows O.S.
Most of the Windows users complain after turn off sticky keys on his system, these sticky key automatically enable when they restart his system.
Must Read: How to Hide a Drive in Windows Operating System
Sticky keys are most useful for us but when we restart the computer, these keys automatically turn on and interferes in the current work. Regarding this matter most of the users complain and want to know solution to permanently turn-off sticky keys in Windows Operation system. There are many ways from which you can easily turn-off sticky keys at your system. But in this guide we have to show an easy to use method to permanently turn-off sticky keys.
Permanently turn-off sticky keys via regedit file
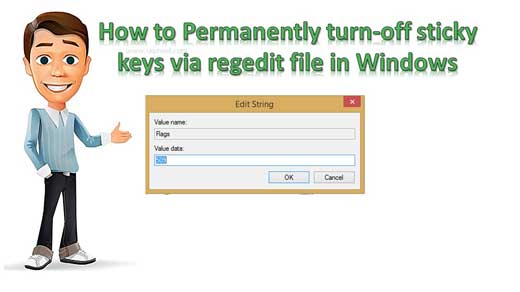
Step 1: Press Win+R Shortcut key to open the run box and type regedit then press OK button.
Step 2: Follow the given path HKEY_CURRENT_USER\Control Panel\Accessibility\StickyKeys. You can check two files shown in the left pane.
Step 3: To open the Flags file, double click on the Flags file icon and change the value data with ‘0’ and press OK button.
Step 4: Now quit from the Registry Editor window and restart the computer. After restart the computer you will check sticky keys permanently removed from your Windows Operation System.
How to enable and disable Sticky keys?
Sticky is an important feature of Windows and Mac Operating System. Sticky key is an accessibility feature which allow his users to press and release any modifier keys (Ctrl, Shift, Alt or Windows) to remain active until l any other key is pressed or released.
This is an important and useful features for graphical users interfaces which assist the users who have physical disabilities. This is very useful feature for all those users who want to reduce repetitive strain injury.
How to enable Sticky keys?
There are different ways to easily enable these keys in Windows Operating System. Here we will discuss two methods, which helps you to easily and quickly enable these keys in Windows O.S.
Method 1: Using the Shift key
If you want to enable these keys in Windows operating system, just continuously press the Shift key up to 5 times. Now you can here a sound and check a icon try placed at the right side of your windows o.s. status bar.
Must Read: How to sequentially rename multiple batch files in Windows
Method 2: Using Run Box
Step 1: Press Win+R shortcut key to immediately open the run box. Type “Control” in the run box and and press enter key.
Step 2: Open “Easy of Access Center” option in the All Control Panel Items window. Click on the “Make the keyboard easier to use” option. Here “Turn on Sticky Keys” check box and then click on the “Set up Sticky Keys”. Here again “Turn on Sticky Keys” check mark.
Step 3: Now, click on the Apply and press OK button.
After turn on Sticky keys you can check sticky keys icon shown the taskbar of windows operating system. For e.g. if you want to use sticky key to copy and paste the data in Microsoft Word.
How to disable Sticky keys?
If you don’t want to continue with these keys and want to disable from Windows O.S. then you have to take use given methods.
Must Read: Windows 7 Tip: How to invisible Administrator account
Method 1: Using the Shift key
If you want to disable sticky keys in Windows operating system, just press any shortcut key combination like Ctrl+C, Ctrl+X etc.
Method 2: From Run Box
Step 1: Run Box > Type “Control” and press enter key.
Step 2: In the Control Panel box, open the “Easy of Access Center” option. Click on the “Make the keyboard easier to use” option and turn off sticky keys.
Step 3: Now, click on the Apply and press OK button.