If you want to give decorative look of your active worksheet data then after fill different cells colors as per your need. After filling the color you can easily sort data based on color in Excel sheet. Excel allows you to quickly sorting by cells as per background color or conditional formatting. During filling the data you have to use different format of cell data. You can sorting text, numbers or any other format data as per your need.
Must Read: Quick way to delete blank cells using sort command in Excel
There are different ways from which you can easily sort data which is based on color in Excel sheet. Excel allows you to use custom sort option to quickly sort data based on color in Excel. You can also use conditional formatting feature to sort data based on color.
How to sort data based on color in Excel
Sorting plays an important role to quickly sort the data which is based on the color. You can sort cell background colors with the help of custom sort option. If you want to give attractive look of your worksheet data then you have to use given methods to quickly sort data which is based on color in Excel.
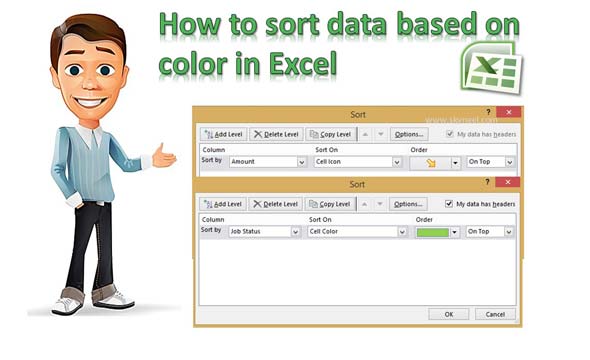
Sorting by Cell Background Color
If you want to sort data based on color then you have to use first method sorting by cell background color option. You have to take given simple steps to start sorting data which is based on color in Excel.
Step 1: Select the range of cells in which you want to apply sorting by cell background color.
Step 2: Click on the Home > Sort & Filter > Custom Sort… option. Select the column heading from which you want to sort. Select Cell Color in Sort On and choose the color on which you want to sort the cell data. Finally click on the OK button.
Sorting by Conditional Formatting
You can use Conditional formatting to quickly sort colourful data in Excel. Use given steps to start sorting data in active worksheet.
Must Read: Get the File Names from a Folder using Excel function
Step 1: Select the range of cells and click on the Home > Sort & Filter > Custom Sort… option.
Step 2: Choose the column heading for sorting. Select the Cell Icon option in Sort On. Select the cell icon in the Order and click on the the OK button.