Excel allows you to quickly sorting data in Excel sheet to rearrange the unsorted data. After selecting the range of cells or entire worksheet you can sort the data either ascending or descending order. Unsorted data doesn’t give correct look of your active worksheet.
Excel allows you to quickly sort a single or multiple rows or column in Excel. You can sort data in alphabetically or numerically in active workbook. During sorting you must be careful, by default sorting is done only one column while rest of the part is still constant. During sorting first you must have to select the data. If you select only single column the sorting apply only selected column and rest of the data still fix. But if you choose more than one columns and apply sorting then entire record must be sorted. You can sorted data either in ascending or descending order as per your need. If you have blank rows or column then data part is sorted while blank data is ignored.
Must Read: Quick way to delete blank cells using sort command in Excel
How to start sorting data in Excel
Sorting plays an important role to properly adjust the unsorted data in your active worksheet. To start sorting data in Excel sheet you must have to take following given steps, have a look.
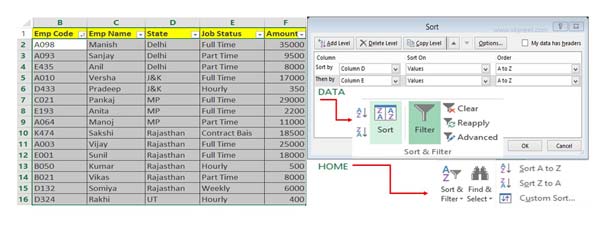
Step 1: Select the range of cells on which you want to start sorting data in Excel sheet.
Step 2: Click on the Home tab > Sort & Filter > Click on the Sort A to Z / Sort Z to A. You can also click on the Data tab > Click on the Sort A to Z or Sort Z to A button as per your need.
Sort Two or More Columns in Excel
If you have more than one columns in active worksheet, then Excel allows you to sort two or more columns in active worksheet. You can easily sorted more than one columns unsorted data in alphabetically, numerically or chronologically. You can quickly sort two or more columns data in a short period.
Step 1: Select the range of cells in active worksheet. You can also press Ctrl+A shortcut key to quickly select entire worksheet data.
Step 2: Click on the Data tab > Sort command / Home tab > Sort & Filer > Custom Sort option.
Must Read: PivotTables in Excel Used to Analyze, Summarize Worksheet Data
Step 3: Click on Sort By drop down menu and select the column name. Click on the Sort On drop down menu and choose the criteria for sorting in the column. Set the order of sorting as per your need.
Step 4: Click the Add Level button and choose sort by, sort on and order detail as per your need. Finally click on the OK button.
Now after click OK button sorting rearrange the selected data either in ascending or descending format.