When you are doing job in an office or maintain your important or personal data or, if you working on a large worksheet data or any database in MS Excel, it is very necessary to properly set all pages of active worksheet as per your need or requirement. When you want to view all worksheet pages at the same time and want to view page wise information of your database in MS Excel. It is necessary that you have proper knowledge to view page wise information. There are lot of tips and tricks related to MS Excel, but today we discuss one important Trick to split active worksheet in several pages in MS Excel.
So, today we discuss how you could easily split your large worksheet database and view page wise datasheet in MS Excel from this article. There are lots of ways from which you can easily break up your worksheet data and easily view page wise information.
You know very well regarding Page Layout facility of Microsoft Word, just like that you have to use this facility in Microsoft Excel. After clicking page layout option you enable to set, view or print your header or footer area’s which is displayed in three sections (Left, Center and Right) and also view or print page wise all database information on active sheet of opened workbook in MS Excel.
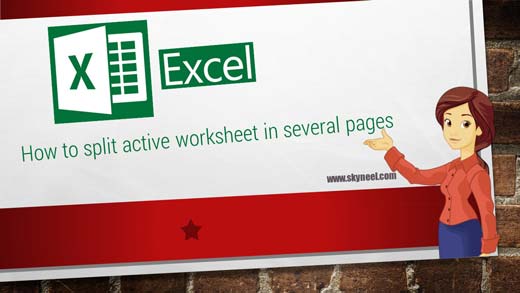
The main advantage of using this facility is that you can easily view page by page data sheet, easily and quickly view or print page wise sheet and you can also easily set or view header and footer areas.
Must Read: How to use Vlookup and Hlookup Functions in Excel
Trick to split active worksheet in several pages in MS Excel
If you are doing this job in MS Excel version 2007 or above then you have to use following methods which are given below:
Method 1: From Keyboard
You have to press Alt key or F10 function key to highlight all hot keys of standard tabs of ribbon bar -> Press W to open “View” standard tab -> Press “P” for active “Page Layout” view. In this view you can easily view page wise worksheet data and also set your header or footer area. You can also press Alt key or F10 function key -> Press W to open “View” standard tab -> Press “L” for active “Normal” view.
In this view you are not able to view your header or footer area. In this view MS Excel displays a light dotted line which shows automatic page break in active sheet. You are not able to turn off or remove this type of page break from active sheet of MS Excel.
Must Read: Funny and Entertaining Prank App for your Smartphones
Method 2: From Mouse
Another easy way to quickly click by the mouse pointer on “View” Standard tab and click on “Page Layout” option to view page by page worksheet data. Or, you can also click “Page Layout” view button which is placed in the status bar of MS Excel application window.
I hope you like this split active worksheet in several pages guide from which you will be able to easily split active worksheet in several pages without any extra efforts. If feel any problem in this guide then please use comment box. Thanks to all.