Hi friends, do you know that we can easily turning around our cell contents data in the active worksheet of Microsoft Excel? Sometime you need to give attractive look of your data so you can easily spin text in Microsoft Excel. Let’s start how to spin text in Microsoft Excel.
How to Spin Text in Microsoft Excel
First do this job we have to know what is the need to rotate text in the cell? The answer of this question is that you can give decorative look of cell contents data and also want to reduce cell width by rotating cell contents in any angle like 450 or 900 or clock wise, counter wise, rotate text up or down as per your requirement.
There are lot of features in Microsoft Excel which you use as per your requirement. If you are experience person of using excel then you can easily do this kind of job but if you are a novice user that you have to face problem or complexity to rotate or turning around the text in the active cell.
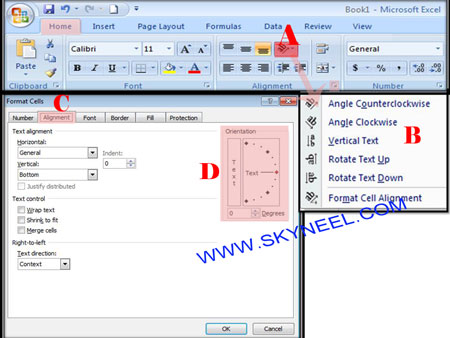 There are two ways from which you can easily rotate or spin text in Microsoft Excel . Spin text gives a attractive look of your worksheet data. You can easily spin text in Microsoft Excel by using orientation button from the Alignment group of Home tab. You can also use “Alignment” tab in “Format Cell” dialog box.
There are two ways from which you can easily rotate or spin text in Microsoft Excel . Spin text gives a attractive look of your worksheet data. You can easily spin text in Microsoft Excel by using orientation button from the Alignment group of Home tab. You can also use “Alignment” tab in “Format Cell” dialog box.
Method 1: Using Orientation button From Home Tab
If you want to rotate any required cell contents then you have to take following given steps:
Step 1: Select the cell’s contents which you want to rotate.
Step 2: Click on the “Orientation” button which is situated in “Alignment” group of Home tab.
Step 3: Click any required rotation button from the given list. Your selected cell contents immediately change orientation of selected worksheet data.
Must Read: Essential Tips and Tricks of Google Chrome
Method 2: Using Format Cell dialog box:
It is another way from which you can also rotate your cell contents worksheet data.
Step 1: Select the cell’s contents which you want to rotate.
Step 2: Click on the “Orientation” button which is situated in “Alignment” group of Home tab > Click Format Cell Alignment button or Click dialog box launcher button from “Alignment” group of Home tab or You can also press Ctrl + Shift + F shortcut key combination to immediately open Format cell dialog box.
Step 3: Click “Alignment” tab in Format cell dialog box > Type rotation degree in the degree box or you can also lever of text orientation using the mouse then click on the OK button.
Format Cell Dialog Box:
Text Alignment:
This option is used to set horizontal or vertical text alignment or you can also set indentation of selected cell contents in active sheet.
Text Control: This option is used to control flow of text selected cell contents. It has following options:-
1. Wrap Text:When you turn on this option excel enable wrap text option means you can type your text into different line in active cell. This option is used to increase the height of selected cell but not change cell width to adjust the text in cell.
Must Read: How to use Statistical Functions to count values
2. Shrink to Fit:This option doesn’t increase or decrease the size of active cell; this option is used to reduce the font size and properly fit text in the active cell.
3. Merge Cells:You can also combine more than one selected range of cells into single cell.
I hope you like this post, it’s really very helpful of those person who are doing work on Microsoft Excel, please share your knowledge with your friends, colleague, staff members and others and also give your important suggestions in the comment box.