Most of the person trying to keep all of your Google, Yahoo accounts on multiple devices, why not have everything on a single device? This article shows you how could you easily add a second Google account to your Android phone.
Latest Android phone has made it easy to easily add more than one accounts, remove unused accounts, sync accounts and many more – here’s how. To setup or add new Gmail account to your Android phone you have to update your Gmail app.
6 Great Gmail tips and tricks for Android
Block Someone on Gmail from Desktop PC, Android or iPhone
How to Send or Open new Confidential emails by Gmail
How to add a second Google account to your Android phone
If you need to add second Google account to your Android phone, just follow the given steps.
Step 1: Launch your Gmail account and locate “Settings” option at your Android device. Tap on the “Settings” and choose “Add account” option.
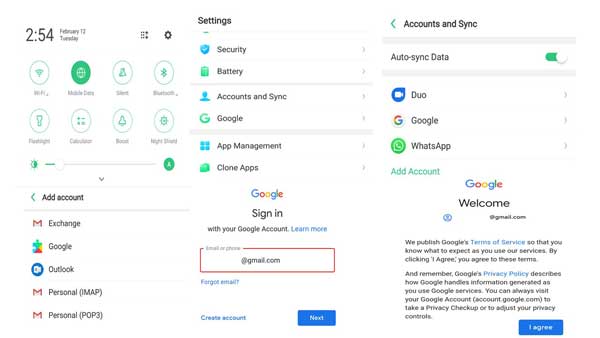
Step 2: You can set up Google, Yahoo, Hotmail, Outlook or any other account at your Android phone. To setup new Gmail account tap on “Google” option.
Step 3: Now, you phone start checking info at your device. Fill your existing registered Gmail account or phone number and click on the Next button.
Step 4: Fill the password of your active Gmail account and click on the Next button. Finally click on the “I agree” button.
After following all the previous steps you can easily add a second Google account to your Android phone
Top Interesting tricks of Google search box
Delete Google Plus without deleting Gmail
How to remove a Google account from your Android phone
If you have more than one accounts and want to remove any existing Google account from your Android device, just follow the given steps.
Step 1: Open your Gmail account and tap the “Settings” button. Tap on the three horizontal lines and tap on the “Settings” options.
Step 2: Tap on the three vertical dots and choose “Manage accounts” options at your Android phone.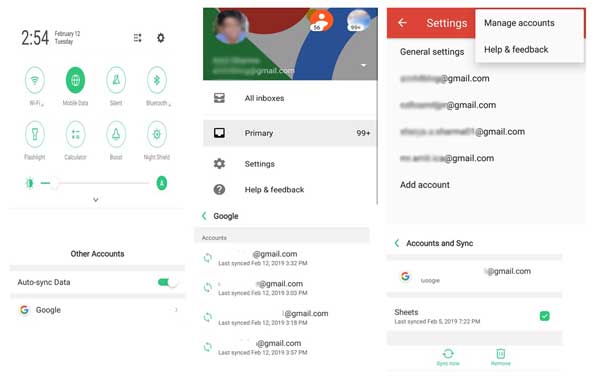
Step 3: Below the “Auto-sync Data” just tap on the “Google” option. Here you will get list of all active Google accounts.
Step 4: Just tap on the Google account you’d like to remove. This will open “Accounts and Sync” window, just tap on the “Remove account” or “Remove” icon. It will again ask you for confirmation tap on the Remove account to confirm the account removal process.
When you remove any G account, all the data associated with it is deleted from your phone. Your account isn’t deleted from the cloud. You can also re-add any removed accounts or use the account at another device.