All we know that PivotTable plays an important role for creating different MIS reports in Excel. There are different classic PivotTable layout in Excel different versions. If you have latest version of Excel then you will get lot of different layouts and feature during creating the PivotTable in Excel. PivotTable in Excel provide different inbuilt formats and designs which gives a stylish look of your table.
By default when you create PivotTable you will get normal look. Sometime you need to set different Fields as per your need and want to view a better look in which you will get summary information of large worksheet data. If you have large worksheet data then you will get summary of your data which the help of PivotTable. In the normal view it is not so easy to properly manage the layout of PivotTable.
Must Read: Create and Use Sparklines in Excel to Show Data Trends
There are different layouts of PivotTable in Excel. If you want to generate proper MIS report of large worksheet data then you will get help of classic PivotTable layout in Excel. PivotTable classic view in Excel allows you to properly manage all the fields in and generate required summary detail as per your specific format. Most of the person don’t know about the classic layout of PivotTable. But after reading this article you can easily create the PivotTable in classic layout.
How to Get Classic PivotTable Layout in Excel
If you want to get classic PivotTable layout in Excel of your large worksheet data then you must have to take following given steps.
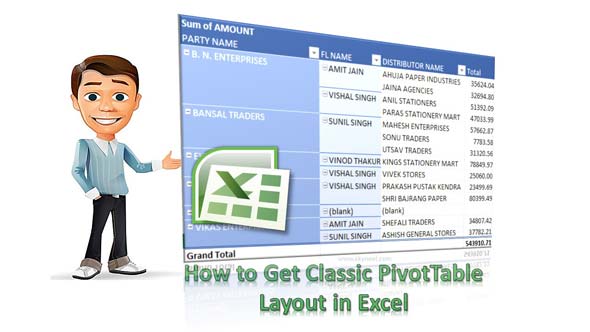
Step 1. Select the range to prepare PivotTable in active workbook.
Step 2. Click on the Insert tab > PivotTable option > Choose the location where you want the PivotTable to be placed. You will get two option – New worksheet and Existing worksheet.
If you want to place PivotTable in new worksheet then you have to choose New Worksheet option. If you want to place PivotTable at the same worksheet in which you have selected range of table then choose Existing Worksheet option. Now click on the OK button.
Must Read: How to Find Duplicates with Pivot Table in Excel
Step 3. Choose the fields name to build the report of PivotTable. You can also drag fields in to Rows, Columns, Values or Filter area as per your need.
Step 4. Press right mouse button in Row Labels area and click on the PivotTable options. Click on the Display tab > Now turn on “Classic PivotTable layout (enables dragging of fields in the grid)” option and click on the OK button. You can also disable subtotal option from different PivotTable fields names as per your need. Now you will get classic PivotTable layout in Excel.
I hope after reading this article you can easily get PivotTable Layout in Excel. If you have any suggestion regarding this article then please write us your suggestion in the comment box. Thanks to all.