The Google Play Store is a big benefit of owning an Android device. It gives you a wide variety of apps to choose from list of available options. There are lot of Google Play Store tips and tricks available for every Android, which gives better shopping experience. All We know the basic features of Google Play Store, including downloading new apps, updating installed applications and searching for new stuff.
But there are few important Google Play tips and tricks that you can’t miss, and that possibly aren’t being used by many Android users. The Google Play Store is much more than searching and installing apps, and its finely detailed features might even surprise you. Let’s cover 11of them, one at a time!
- Google Assistant Tips: Say Good Morning phone will tell weather and news
- Important tips how to speed up Android phone performance
Google Play Store tips and tricks for Android user
You must have to know about important Google Play Store tips and tricks which is available for all Android users. In this article we have to discuss about few important Google Play Store tips and tricks to help you not only to drive apps but also save money and more. Let’s start about these tips and tricks!
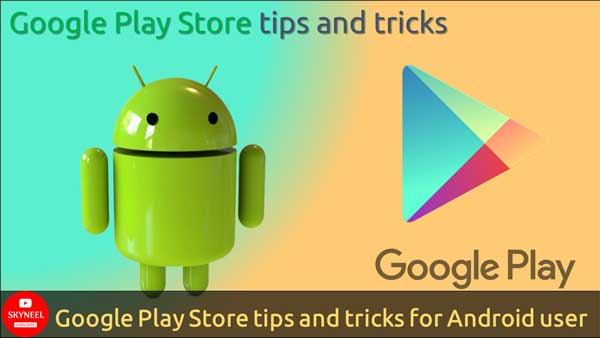
1. Add your favorite apps to the “Wishlist”
If you are an avid movie buff, then you might know the value of maintaining an IMDB Watch list of your favorite cinematic experiences that you would really like to see. Google Play offers a similar solution with its “Wishlist,” which is dedicated to keeping track of Android apps that you might want to use or purchase one day. It’s an easy task to adding a movie on IMDB’s watch list.
Step 1: Open the app that you want to add on Google Play.
Step 2: Tap on the + banner on top. You should see that the app’s been added to the Wishlist.
2. Swipe to open the Google Play Store menu
There are two ways to open Google Play Store menu in fornt of your screen. The first and most obvious is by tapping on the “3 bars” icon on the top left. But there’s an even faster and more convenient way. When you’re in the Play Store, just swipe from the left side of the display to open the menu, from which you can access various sections of the store as well as your own account settings.
- Solution when Google Play Store is not working properly
- Top Five Google Play Store Error Code and Solution to fix them
3. Content filtering
If your kids using your personal phone, then it’s essential to use content filtering featrue on Google Play Store. To do this you must have to take given simple steps.
Step 1: Go to Play Store Settings.
Step 2: Select Content Filtering.
Step 3: Choose the maturity level as per you choice.
4. Install an app that isn’t available in your country
If you’re really keen to get an app that’s not available in your country, then you can still get your hands on it by using a VPN. ‘VPN’ Stands for ‘virtual private network’. It gives you a secure internet connection via private networks in locations outside of your current one.
Basically, a VPN service can make it look like you’re accessing the Internet from a different location. It’s important that you choose a credible VPN.
Once you’ve downloaded a VPN, select the country’s Google Play Store that you want to access in the VPN app, get the VPN up and running, then open the Play Store app. It should open on the Play Store home page of the country you selected. Now you can get the app you’re looking for.
5. Manage your apps in the Play Store
Google Play Store allows his registered users to easily manager his all apps in his Android phone, and this can be done with the help of ‘My apps & games’ option. From here you can look at which apps you’ve downloaded, which were pre-loaded and the apps that you need to update. This is an excellent place to manage your apps within the Play Store and to easily access it.
Step 1: Open up the Google Play Store on your Android device.
Step 2: Open the menu via tap on the three horizontal lines. These horizontal lines are located at the top left corner of your screen.
Step 3: Under the Apps & Games section, you’ll see the My apps and & games link. Tap on that option, now you should see a list of your installed apps.
Step 4: From here you can hit the button Update All in the top right-hand corner of your screen. You can monitor what you’ve downloaded and manage these apps. If you go into the All section you can see which apps were on your device and what could be removed.
6. See apps on your Wishlist
Access apps on your Wishlist, and choose whether to install, purchase or remove them from your wishlist.
Step 1: Swipe right to left from the Play Store home.
Step 2: Select My Wishlist and see added apps.
7. Put a parental lock on Google Play
Google Play Store allows you to apply parental lock feature to apply restrictions on apps which is available to Play Store. If you don’t want your kids downloading inappropriate apps on the Play Store, you can set up parental controls to prevent your Android device from being misused. Like Dating apps, Games and many more.
It’s easy to put a parental lock on the Google Play Store.
Step 1: Open the Play Store and open the menu.
Step 2: Go into the Settings
Step 3: Tap Parental controls and hit the slider so it says ‘On’. From there you will be asked to create a parental lock PIN code.
Step 4: Create one and then go through the list of things you can download on the Play Store and tap the ones you want to set restrictions for. Once the restrictions are set, your child or dependent will need to enter your PIN code each time they try to download something that triggers the restriction. As they get older and are able to handle more content, you can go back in and change their privileges.
8. Keep Track app orders list
You can easily Track your in-app and app expenses on the play store. To do this,
Step 1: Open Play Store.
Step 2: Click on the Gear button and tap on the ‘My orders’ option.
9. Get refunds on the Google Play Store
You can get refunds for Play Store purchases with a single tap, so long as you do it within two hours of buying the app. This should be plenty of time to find out if that new weather app actually works, or whether that game is as fun as the garish pictures made it out to be.
Step 1: Once you’ve purchased an app, on its Play Store page you’ll see options to Install or Open. In addition, a Refund option should appear to the left of it.
Step 2: Tap the refund button within two hours of your purchase to get your money back, no questions asked.
Step 3: If you notice that your kids made this purchase without your permission you can always change their privileges.
Just open the Play Store, tap the menu icon and hit Settings option.
Toggle Require authentication for purchases
Then choose For all purchases through Google Play on this device.
10. Disable Apps update notifications
If you feel your lot of mobile data consume during updating apps at regular interval, then you can easily disable app update notifications. Automatically update apps feature activated whenever a new version is released. To disable auto update app notifications,
Step 1: Open Play Store app > Settings.
Step 2: De-select Notifications.
11. Install an app from your desktop
The Google Play Store allows app installation to your Android device from your desktop browser. See the steps below.
Step 1: Open Google Play Store on your browser.
Step 2: Select the app you would like to download.
Step 3: Click on the Install button.
Step 4: Select the device and click the Install button.