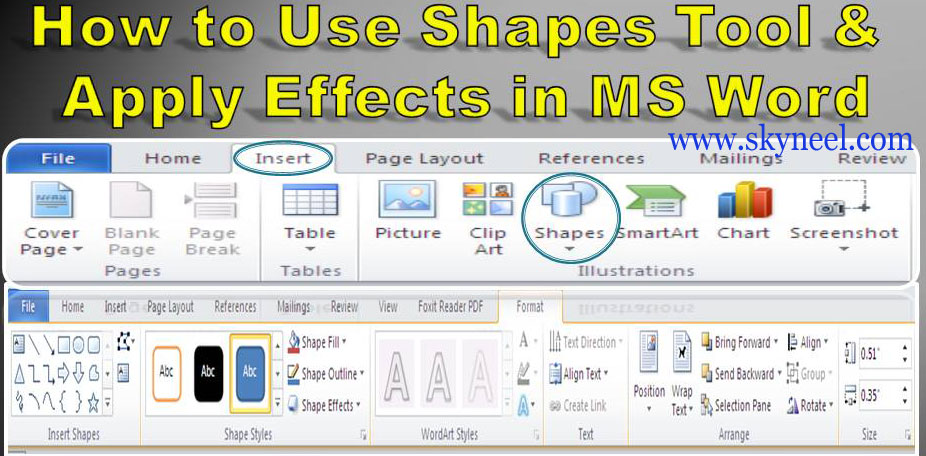Hello friends, most of the persons like to create drawing on the different computer software like paintbrush, abode Photoshop, Illustrator and many more, but do you know that you can also create ready made shapes and also draw your own drawing or shape with the help of shapes tool and apply effects like lines, rectangular, basic shapes, block arrows, education shapes, flow charts, call-outs, different types of stars, banners and canvas using shapes tool in MS Word. After reading this article you will be able to use shapes tool and apply effects in active document of MS Word.
MS Word not only a powerful word processing application software which is used to provide error free document but you can also create any free hand drawing tool with the help of curve tool which is available in the Shapes list in any MS Word document. This tool is used draw any required shape in any size or any shape. This tool is available in the different versions of MS Word.
Steps to Use Shapes Tool and Apply Effects in MS Word:
To create any free hand drawing with the help of curve tool you have to click on Insert standard tab -> Click on the Shapes tool which is available in the Illustrations group -> Click on the Curve tool which is available in the line group -> After that you can click on anywhere in the active document and generate your starting point after that move your mouse pointer easily and click different points in any direction as per your need or requirement after creating different points if you want to finish your drawing pattern then click again on the starting point tool.
When you give finishing touch of your drawing, MS Word automatically turn on another contextual tab “Format”. With the help of “Format” tab you easily set or change look, shape, position and size as per your requirement with the help of different button. Have a look a short description of different tools which is available in the Format tab.
Must Read: Creating Index or Mark An Index Entry in MS Word
Insert Shapes:
Format tool is generally used to insert any kind of shapes from given list of wide variety.Edit Shape: This tool is used to edit your existing or selected drawing by clicking edit points button. After clicking this button you can drag any point as per your requirement and give a better look.
Shape Styles:
If you want to change style of your selected drawing then you have to click drop down list of shape styles which has different styles of shape you can easily change any required shape styles, fill any solid colour, texture, pattern or any picture in the shape by clicking on the “Shape Fill” button, set or change outline width, style and colour with the help of “Shape Outline” tool and also apple different effects on active shape with the help of “Shape Effects” tool.
Align Text:
If you add any text in the shape then you can easily set alignment of text top, center or bottom, change text direction within the shape and you can also create a link between two text boxes, if one box is full with the text then remaining text will be shown in another text box if you click on the create link button. You can also break this link by clicking break link button.
Object Position:
You can easily set position of your active object or drawing with in the page with the help of position tool.
Wrap Text:
This button is used to change the way text which wraps around the selected object with the help of wrap text tool.
Bring Forward:
This option is used to bring selected object forward from all other objects or also set your shape in front of text.
Send Backward:
This option is used to send selected object backward from all other objects or also set your shape behind the text also.
Selection Pane:
You can show or hide active shape with the help of selection pane tool and also change order and visibility of objects by clicking this button.
Align:
If you selected more than one drawing then you can easily select them by hold on “Shift” key and clicking on each object or shape after that you can arrange all the selected drawings by clicking on the Align button.
Group:
If you want to create a single group of all selected drawings then you have to click on the group button after selecting all objects with the help of “Shift” key.
Must Read: Rapidly remove all hidden text in active Word document
Rotate:
If you want to rotate your active drawing in either 90 degree left or 90 degree right and also flip horizontally or vertically then click on the rotate button and change the position of your selected object or shape.
Size:
If you want to set or change height or width of selected drawing then either you have to use handles of the selected shape or give new measurement of height and width from the size tab.
Must Read: How to set alignment of different shapes in Word
I hope you like this use Shapes Tool and Apply Effects guide from which you will be able to easily use Shapes Tool and Apply Effects without any extra efforts. If feel any problem in this guide then please use comment box. Thanks to all.