During working on active document in Microsoft Word, we need to use different shapes along with text. But it’s not easy to properly set all shapes or images properly in the document. When you try to set all shapes or images alignment is corrupt and looking is poor. So, in this article we have to discuss how to set alignment of different shapes in Word.
All we know just Microsoft Word is an application software which is used to create different documents. You can use text, numbers, tables, images, shapes, labels, letters and many more in active document as per your requirement. Sometime you need to use and set different shapes when you are working on active document.
Must Read: Rapidly remove all hidden text in active Word document
How to set alignment of different shapes in Word
When you insert different shapes in active document you have to face problem to set alignment of these shapes in the active document. In that situation you need to know about the alignment of shapes and know how to apply them on different shapes. There are lot of different types of alignment which you have set on different shapes. You can use align option which is located in the “Format” tab to set the alignment of shapes. You have to take few given simple steps to set alignment of shapes in Word.
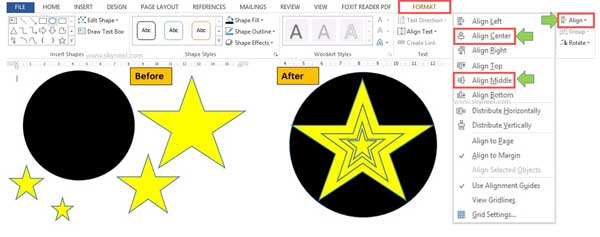
Step 1: Open an existing document or create a new document in MS Word.
Step 2: Click on the Shapes option which is placed in the “Insert” tab.
Step 3: Draw one by one more than shapes in the active document.
Step 4: Press & hold on Shift key and select one by one all shapes and set the alignment of shapes.
Click Format > Align > Align Center or, you can also Press ALT+JD+AA+C.
Click Format > Align > Align Middle or, you can also Press ALT+JD+AA+M.
Must Read: How to set Watermark only on single page in MS Word
Step 5: Now, all selected shapes are alignment in proper manner. You can also choose other option to set the alignment of shapes as per your requirement.
Align Left: Align all selected shapes in left side of the page.
Align Center: Align all selected shapes in center of the page.
Align Right: Align all selected shapes in the right side of the page.
Align Top: Align all selected shapes in the top of the page.
Align Middle: Align all the selected shapes in the middle of the page.
Align Bottom: Align all the selected shapes in the bottom of the page.
Distribute Horizontally: Equally distribute selected shapes horizontally.
Distribute Vertically: Equally distribute selected shapes vertically.
We hope after reading this guide you can easily set alignment of shapes in Word. If you have any suggestion regarding this guide then please write us in the comment box. Thanks to all.