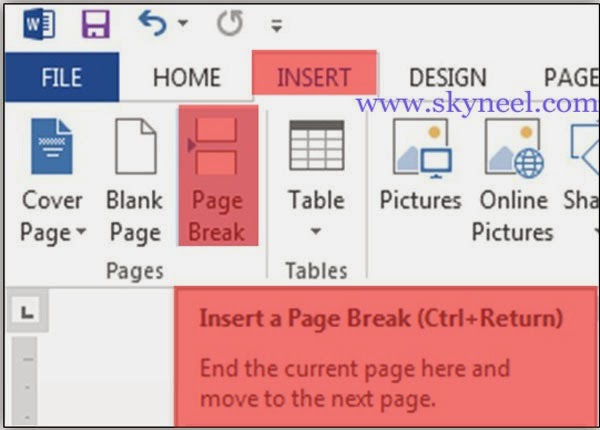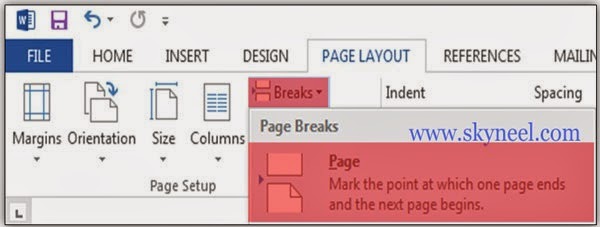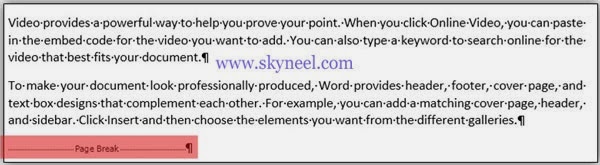Hi, This is a guide for Insert and Remove Manual Page Break in Word. Page breaks indicate starting of new page and end of the current page in active document. When you are preparing a large document like any book, thesis etc. you need to insert page break in active document. To insert a page break at any particular place, you can easily add a manual page break. When your page is fulfil with any kind of text, shapes or image in active document then, Microsoft Word automatically insert a page-break and begins a new page.
How to Insert and Remove Manual Page Break in Word
Types of Page Break:
1. Automatic / Soft page breaks
2. Manual/ Hard page breaks For example, if you want to insert a manual page break in active document to start a new title from new page then you have to follow given instructions:
Must Read: Create a Different Header or Footer in the active Word
How to Insert a Page Break
Step 1. Open the document in which you want to insert a manual page break, then set the location of insertion point or cursor where you want to insert a manual page break.
Step 2. Click the Page Break button on the Insert Tab in Ribbon bar or, Press the keystroke combination Ctrl + Enter/ Ctrl + Return or, you can also click on the Page Layout tab -> Select “Breaks” option -> click on the “Page” option
Click Page Layout tab -> Breaks -> Page option
Must Read: How to Turn ON or OFF Track change in MS Word 2013
How to Remove a Page Break
If you want to remove any manual page break from active document in MS Word then you have to take these given steps:
Step 1. Click the Show/Hide button on the Home Ribbon or you can also press Ctrl+ Shift + * short-key combination to reveal the Page Break code.
Step 2. Select the Page Break code.
Step 3. Press the Delete key.
I hope you like this Insert and Remove Manual Page Break in Word guide. Give your important suggestion in the comment box and also share this article with your friends, office staff members and many more to show your knowledge in word. Thanks.